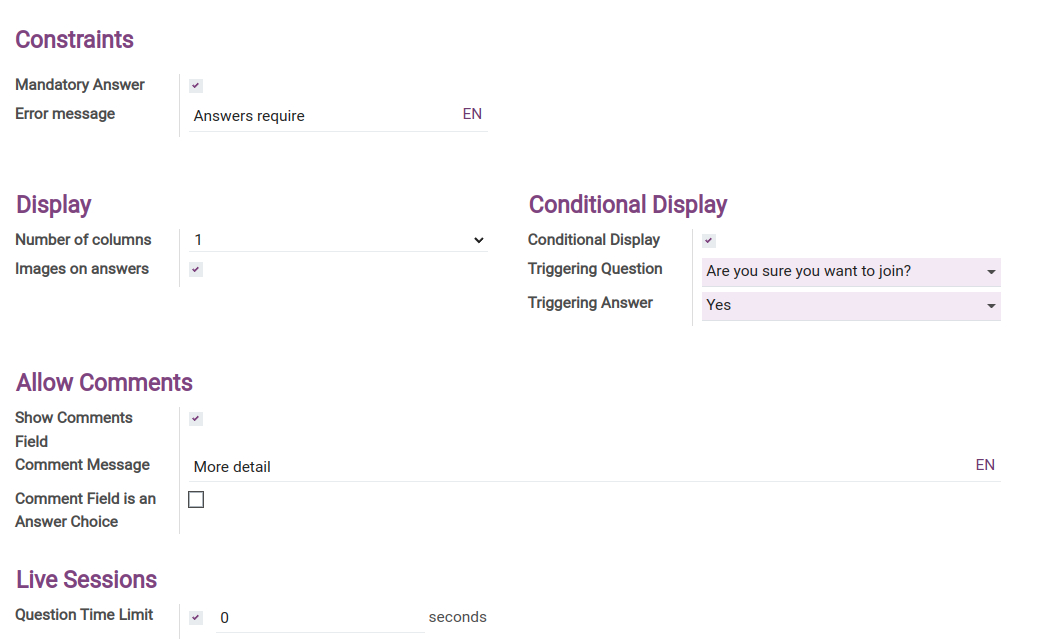Create questions in a Survey¶
Create a Survey question¶
To create a question in a survey, follows these steps:
Go to Surveys, at the Surveys view, choose an existing survey or create a new one, navigate to the Questions tab, click on Add a section to set up a section.
Create a question by clicking on Add a question.
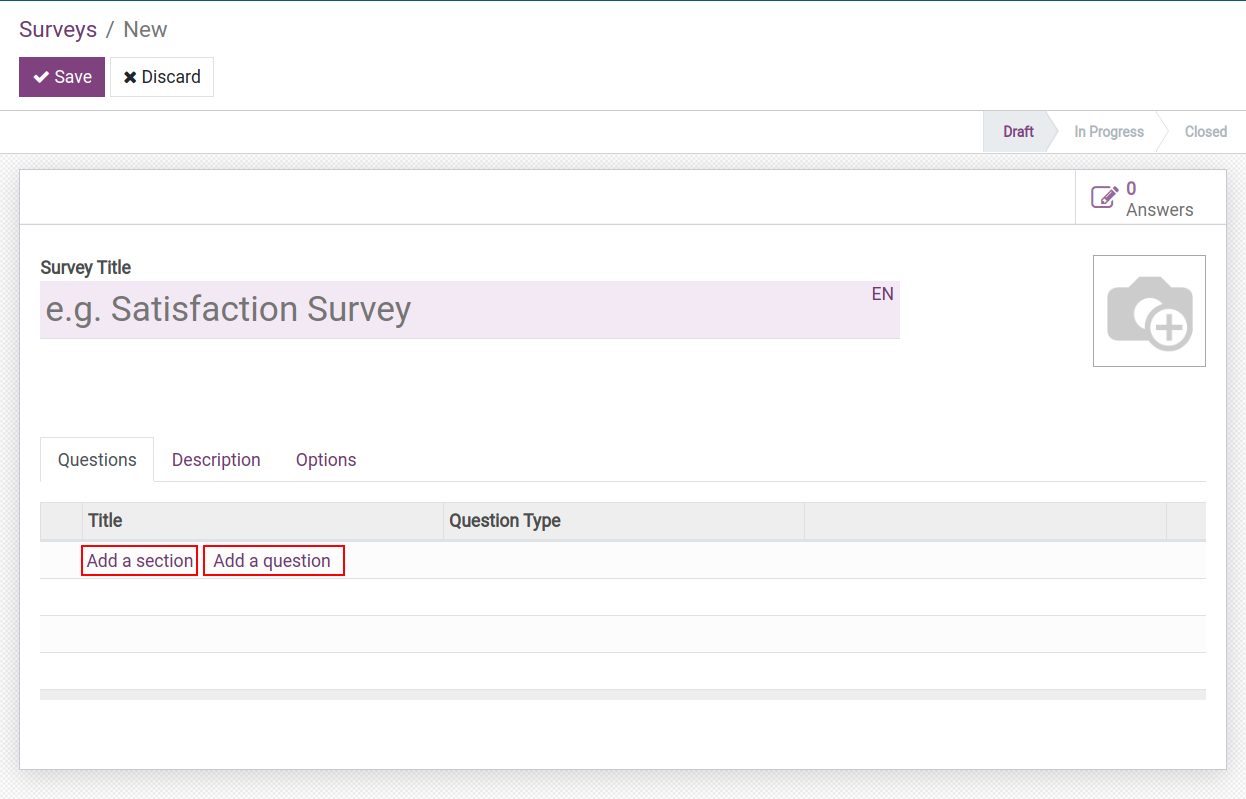
The way you create a question for each “Question type” is different. In this article, we will focus on how to create the Multiple choice question type:
Enter a question in the Question field.
Choose a Question Type.
Enter answers into the answers list.
Mark at Is a correct answer to choose the correct answer.
Enter the score that participants will receive when choosing this answer at Score for this choice.
Add the additional description for the question (if necessary) at the Description tab. This content will appear below the question.
Click on Save & Close.
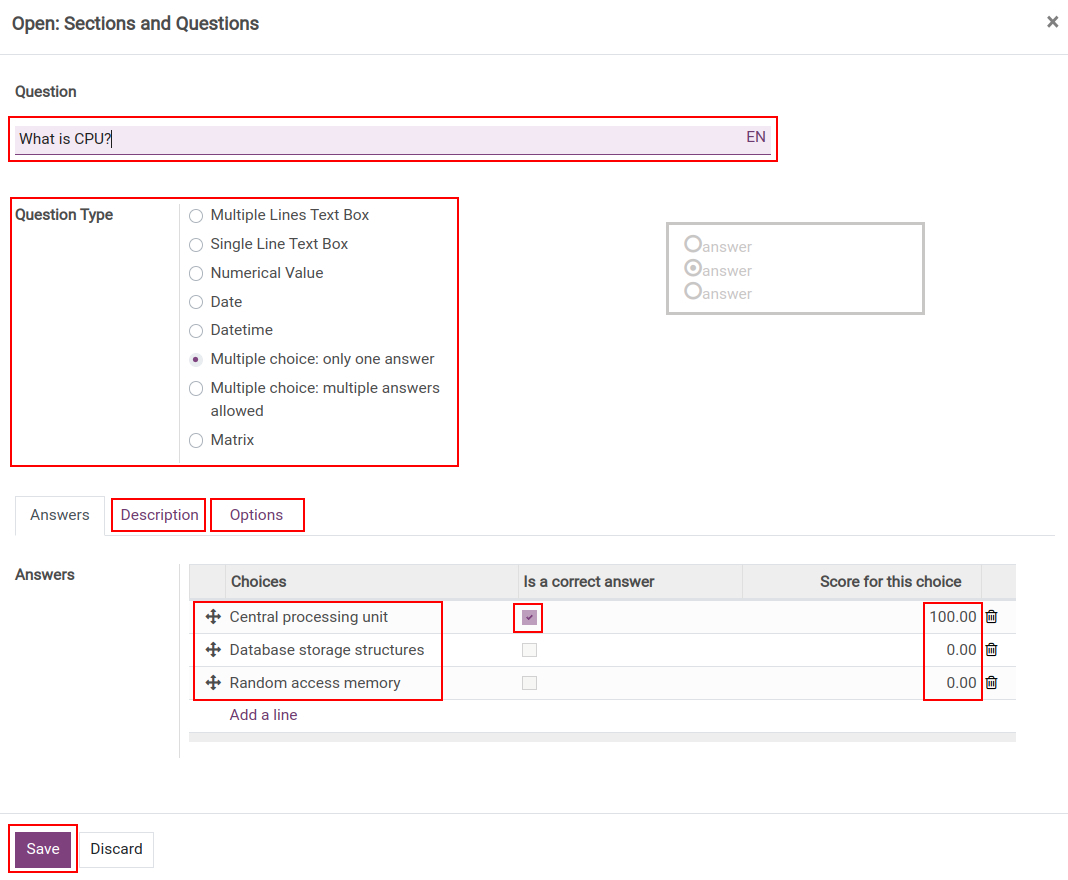
Note
To score a question, you need to set up the scoring feature for the survey. You can refer at How to create and manage online surveys.
Example: After creating question What is CPU? belongs to section Employee capacity test, the survey view will be displayed as below:
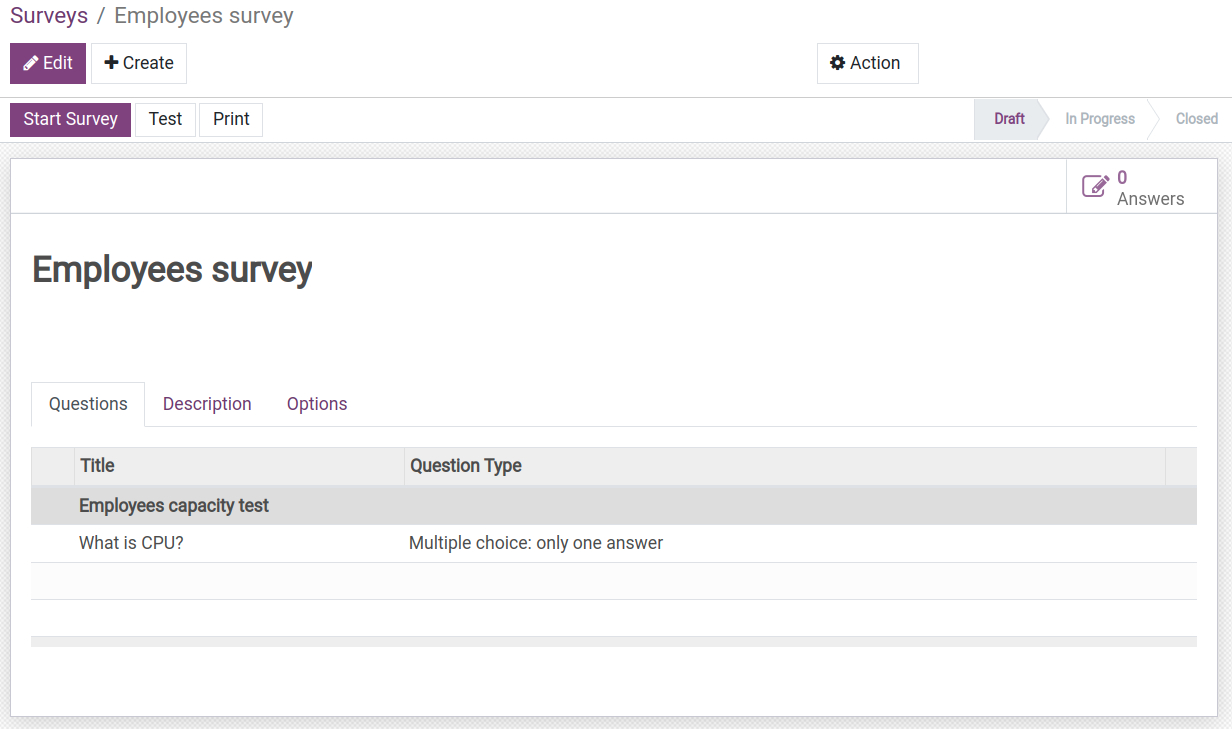
When starting the survey, question view will be displayed as below:
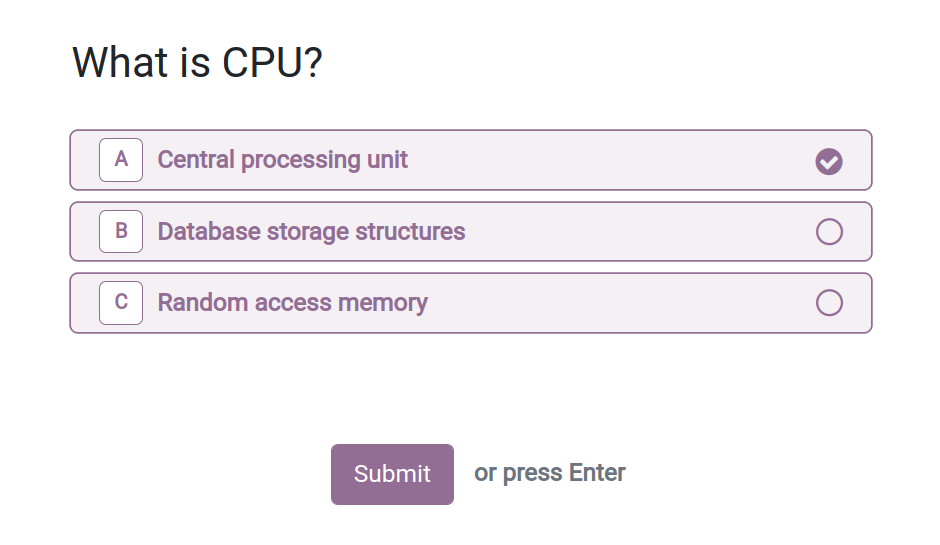
Question settings¶
Question Types¶
When creating a question, the view will be displayed with these question types:
Multiple Lines Text Box: Allow users to enter a paragraph.
Single Line Text Box: Allow users to enter a line.
Numerical Value: Allow users to enter numbers only.
Date: Allow users to enter a date.
Datetime: Allow users to enter the date and time.
Multiple choice: only one answer: Allow users to choose only one answer.
Multiple choice: multiple answers allowed: Allow users to choose multiple answers.
Matrix: Set up a matrix question with multiple questions and answers.
When choosing a question type, a preview screen of this type will appear to show you how this question will be displayed when starting a survey.
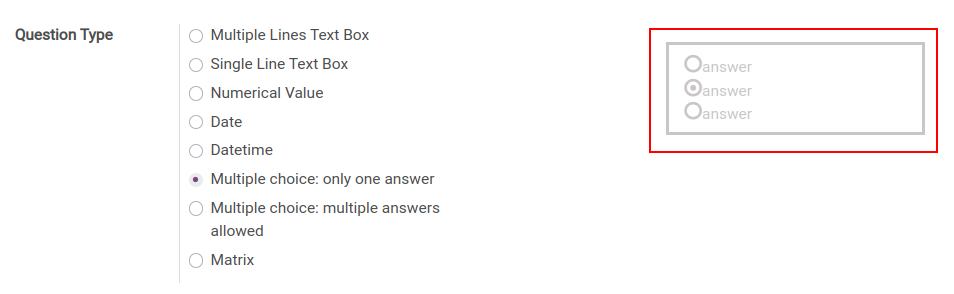
Question Options¶
At the create questions view, choose Options tab:
Constraints:
Mandatory Answer: Users are not allowed to complete the survey when the answers have not been selected.
Error message: Display messages when the users have not answered this question.
Display:
Number of columns: Set up displays adaptive questions with devices (Features for Developer Mode).
Images on answers: Allow users to import images to answers when activated.
Allow Comments:
Shows Comments Field: Allow users to enter a comment.
Comment Message: Enter a suggestion for the comments field.
Comment Field is an Answer Choice: Allow comments to be an option. When the user chooses this option, they can comment.
Live Sessions:
Question Time Limit: Activate this feature if you want to set up the time limit for each question. After you check the box to activate, the time section will appear so you can enter the time limit (e.g. 10 seconds). This feature is only supported for live sessions.
Conditional Display:
Conditional Display: When activating, this question is only displayed when the previous one has been answered.
Triggering Question: Question containing the triggering answer to display the current question.
Triggering Answer: Choose an answer to activate this question.