Buying and stocking assets¶
There are various ways to create a new Asset in Viindoo Accounting app:
Create Asset entry manually;
Create Asset from a vendor bill;
Assets automatically created when transferred from stocks to start using.
Let’s have a look at the way Viindoo designs, structures, and uses the Asset module in different examples as follow:
Create Asset manually¶
You can read more about this on How to manually create an Asset in Viindoo.
Create Asset from vendor bill¶
This method can be used to track, amortize and depreciate different assets that are not stocked before using such as Fixed Assets, Tools and Equipment, and long-term Prepaid Expenses. We will show you the workflow of the method in the following example.
Example: You buy a plot of land at 2 billion VND. After finalizing all the paper works, you receive a Certificate of Land Use Rights. The value of this Intangible Fixed Asset is 2 billion VND.
In order to track and amortize this Asset, you need to do the following steps:
Step 1: Create a product.
You need to configure the corresponding asset category before creating a new product.
For conversing of a Product to an Asset, you type the information below:
Product Type: Service or Consumable Product.
Asset Category: Choose a suitable category for the asset. If you don’t do that, you can choose Asset Category on vendor bill.
Step 2: Create a vendor bill.
To create a bill, navigate to Accounting app > Vendors > Bills > Create.
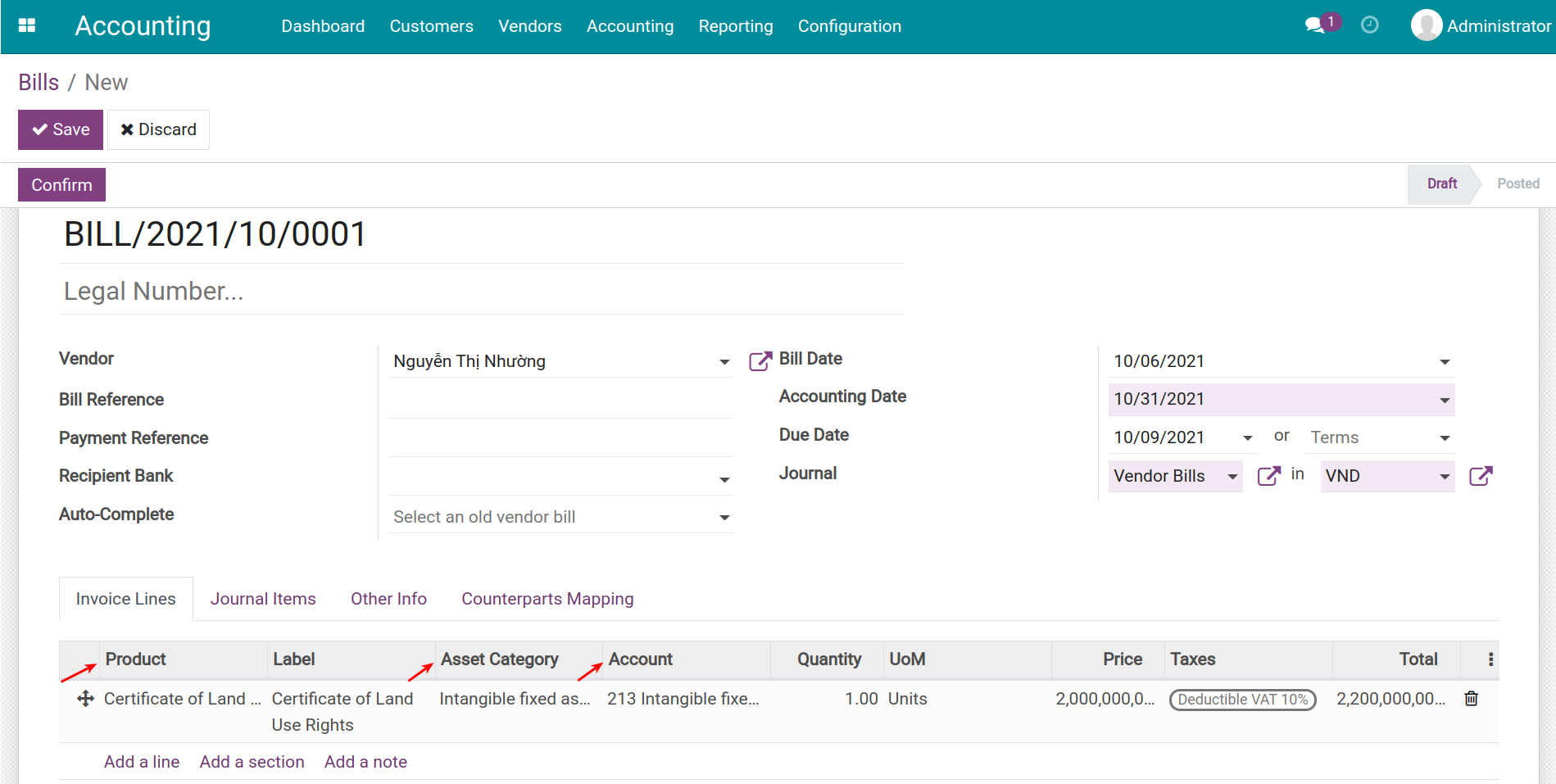
Note
When a product is chosen, its details will be reflected on the vendor bill. Configuring all of this information on the product form beforehand will help you save time on the bill creation process.
Press Confirm to change the bill status from Draft to Posted. Now, a View Assets button appears on the interface of this bill.
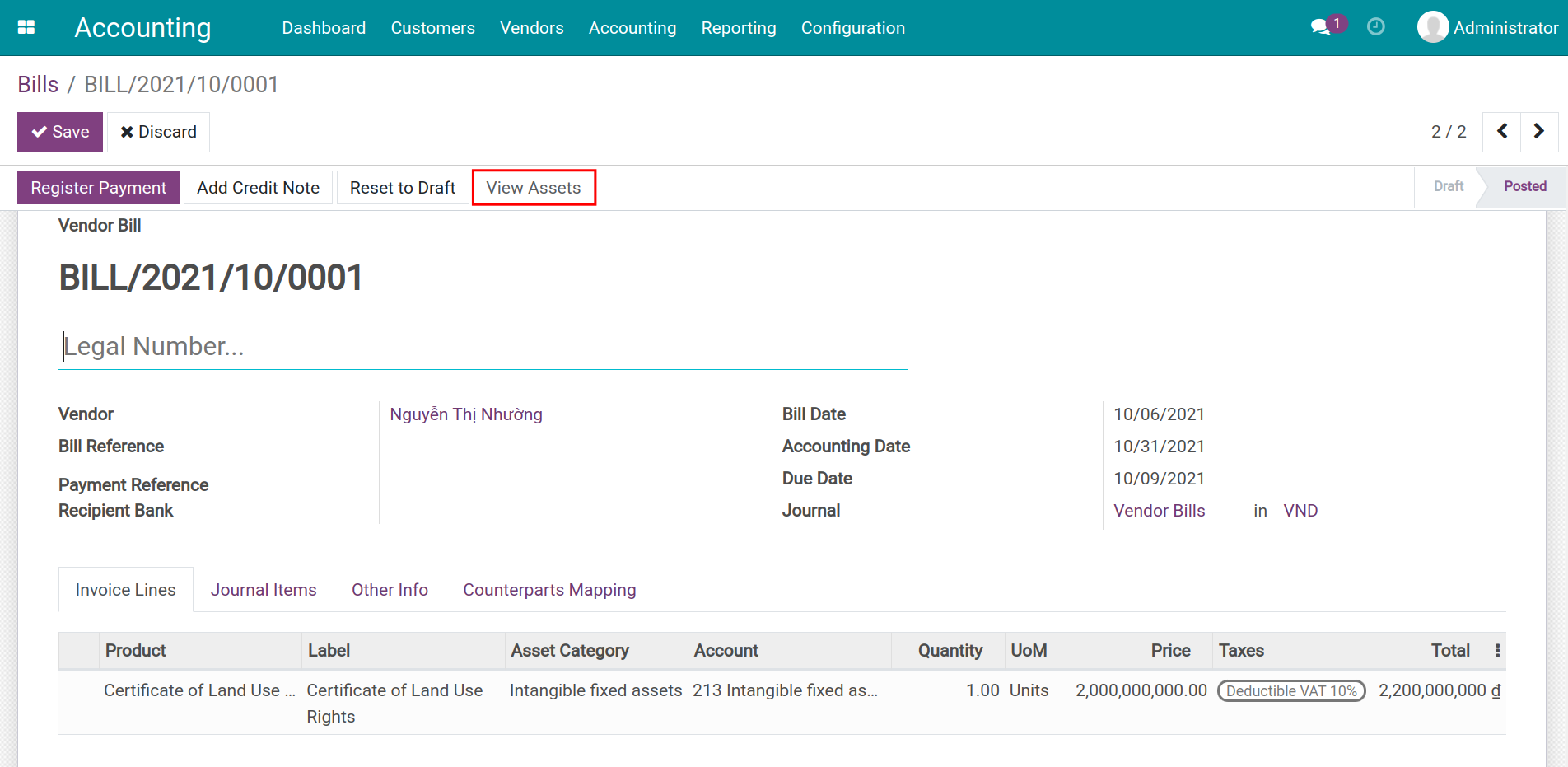
With View Assets, the system changes to the asset form in status Draft with all information inherited from Vendor Bill and Product Category.
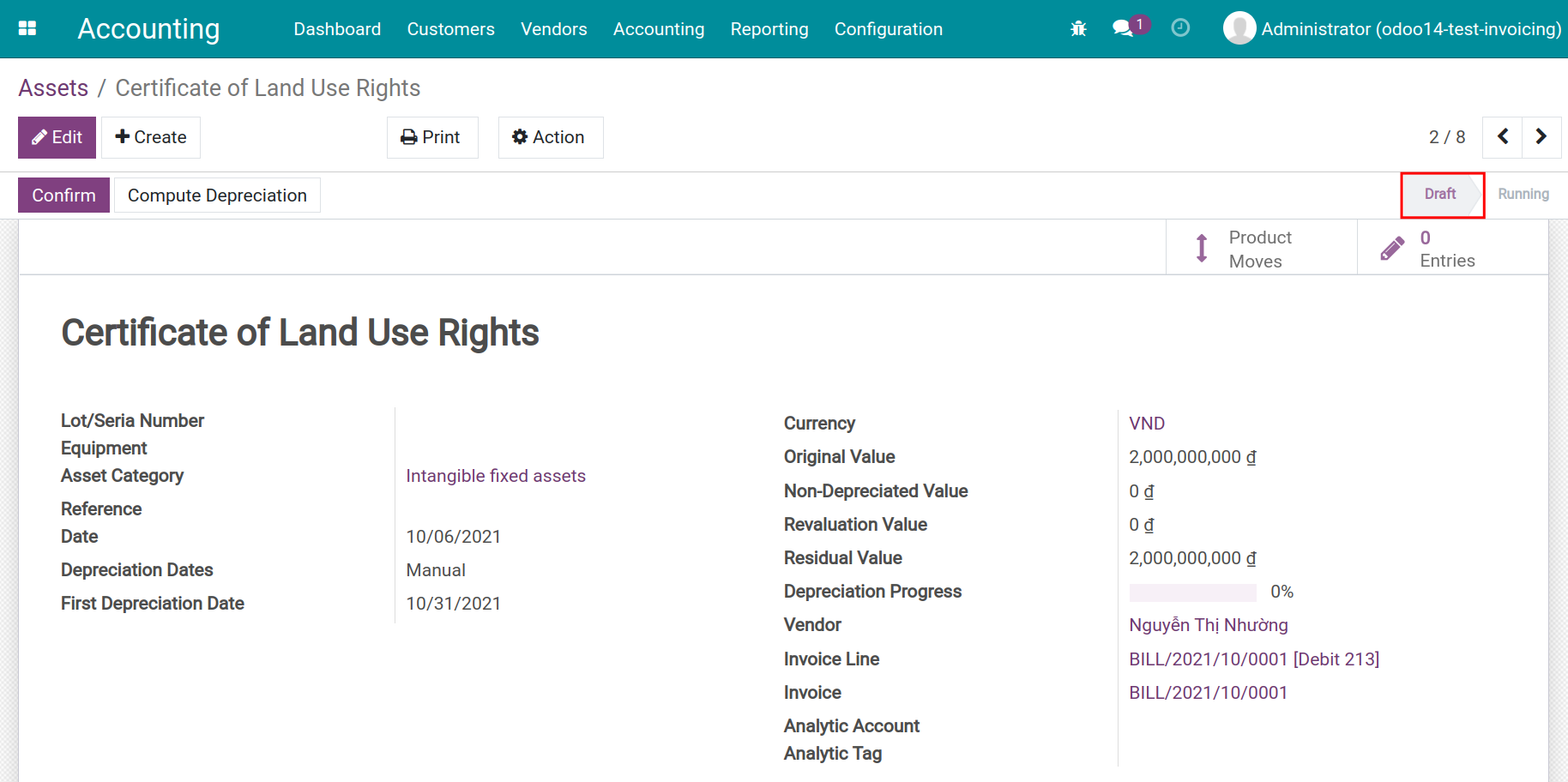
You can see the list of available Assets of your Company by navigating to Accounting app > Accounting > Assets.
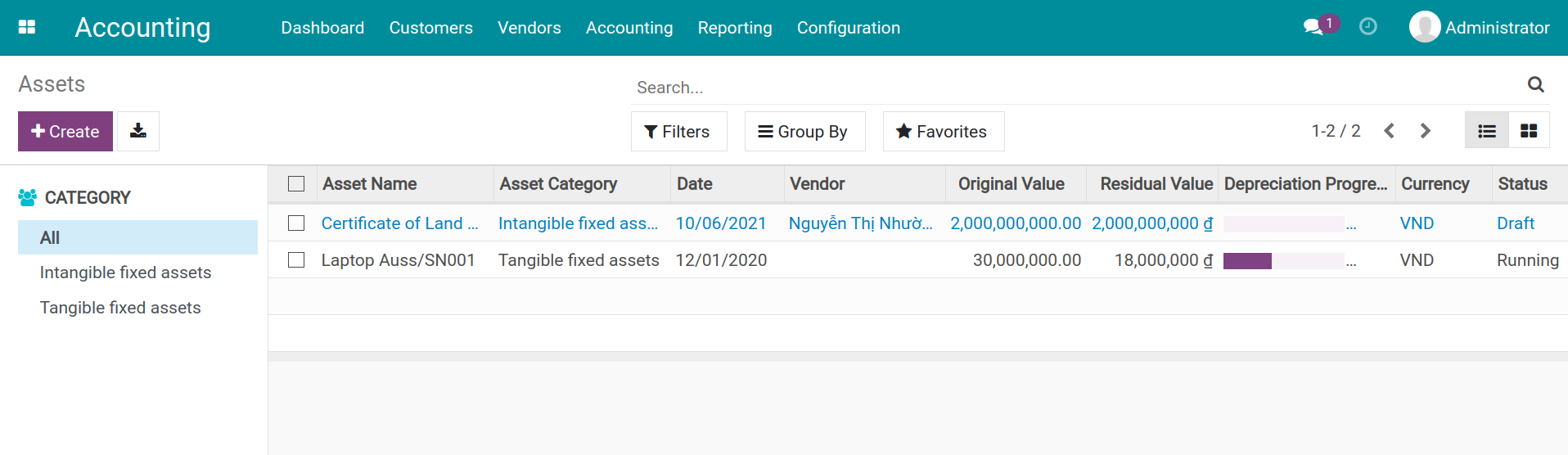
Create an Asset from a storable product¶
This method can be applied to Fixed Assets, Tools and Equipment that are stocked before being used. Let’s take a look at the following example to see how this flow works.
Example: You buy 01 lot of laptop that includes 20 units for your employees. The value of each laptop unit is 35.000.000 VND. Products are delivered to the inventory then 5 are used.
Step 1: Create a product.
Read more about Steps to create a new product in this article.
This method can be applied when:
Product Type: Storable Product.
Tracebility: Tracking By Unique Serial Number or By Lots is required.
Asset Category: Choose a suitable category to track your asset.
Step 2: Create a purchase order - purchase - receive product.
In the Purchase application, create a Purchase order and Validate the number of products received is 20 units.
For more information about how to buy a storable product in Viindoo here.
Step 3: Create a bill.
Once you receive both products in your inventory and the bill from the provider, you can Create a bill and process to payment.
More information on Vendor Bills Management.
Step 4: Asset allocation.
To use Asset feature in Inventory App, you need to install Stock Asset App. See details: Setting Apps and Modules.
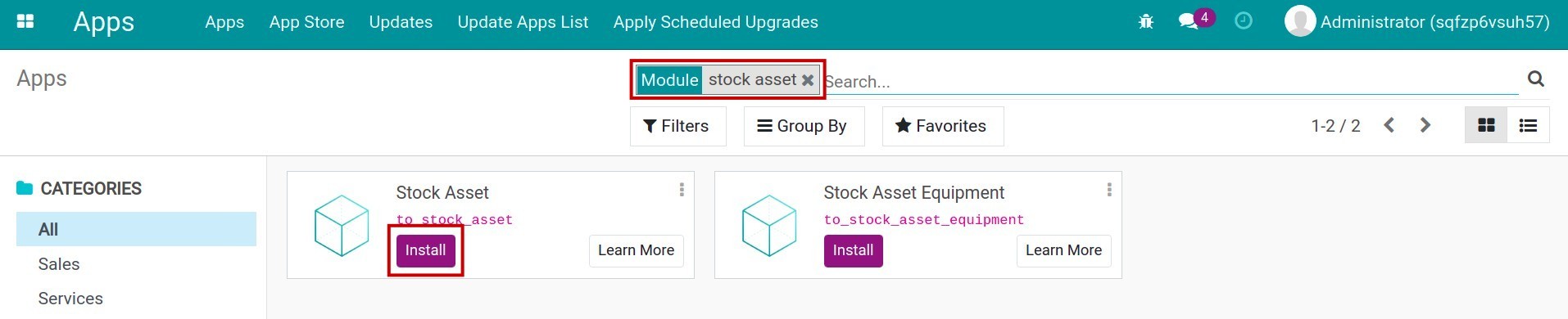
Create a new transfer to use an Asset by navigating to Inventory > Operations > Transfers > Create:
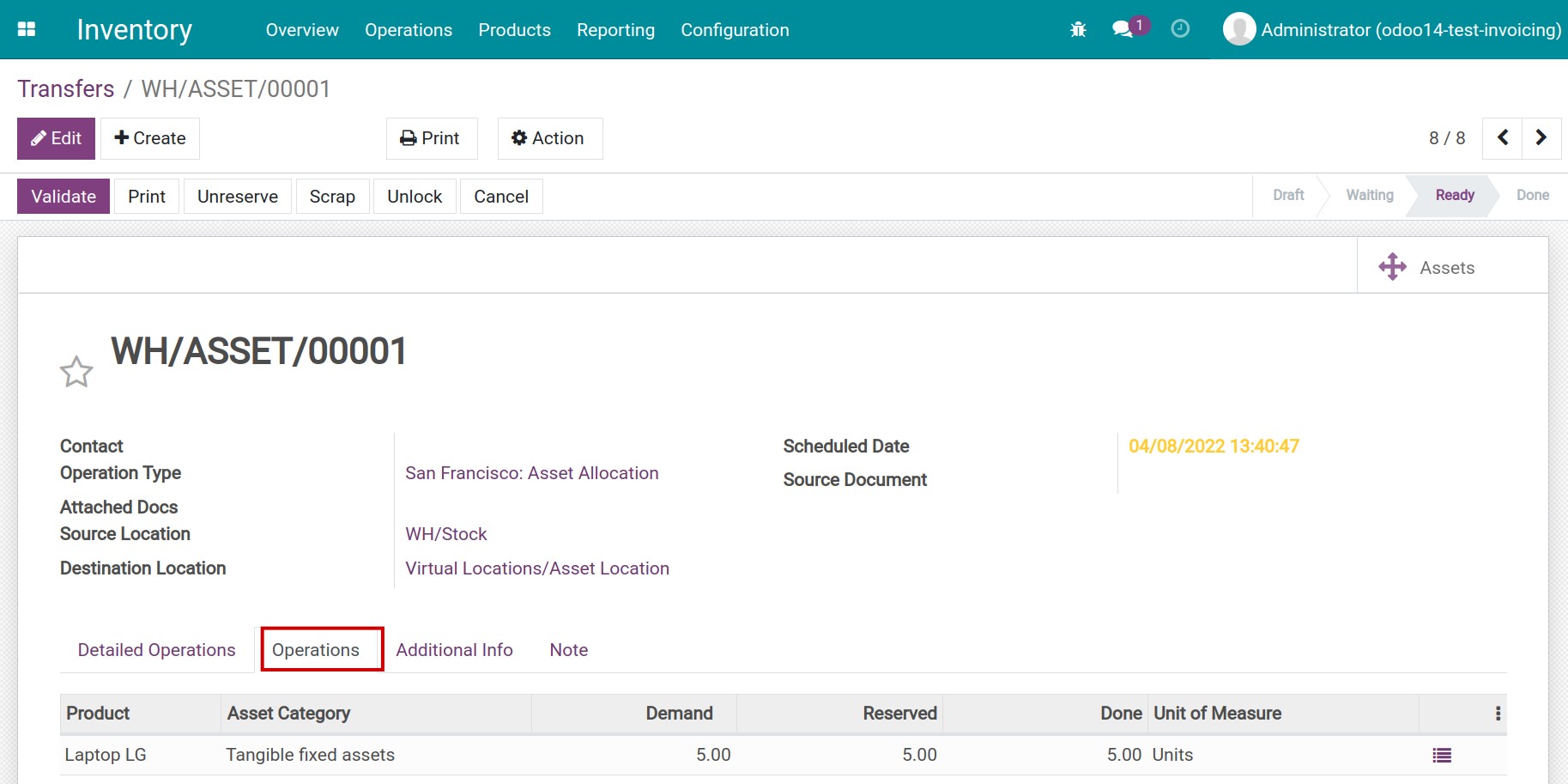
Insert the following information:
Operation Type: Asset Allocation.
On Operations tab:
Product/Demand: Enter the Product and the transfer demand amount of Products.
When you choose Save, the Mark as Todo button appears as the suggested next step. On the Asset transfer interface now appears tab Detailed Operations. This is where you can assign a Lot/Serial Number for each outgoing product. Choose Validate to confirm the operation.
Note
The Lot/Serial Number chosen must match the Lot/Serial Number on the Asset.
On the asset allocation interface appears a clickable button named Assets.
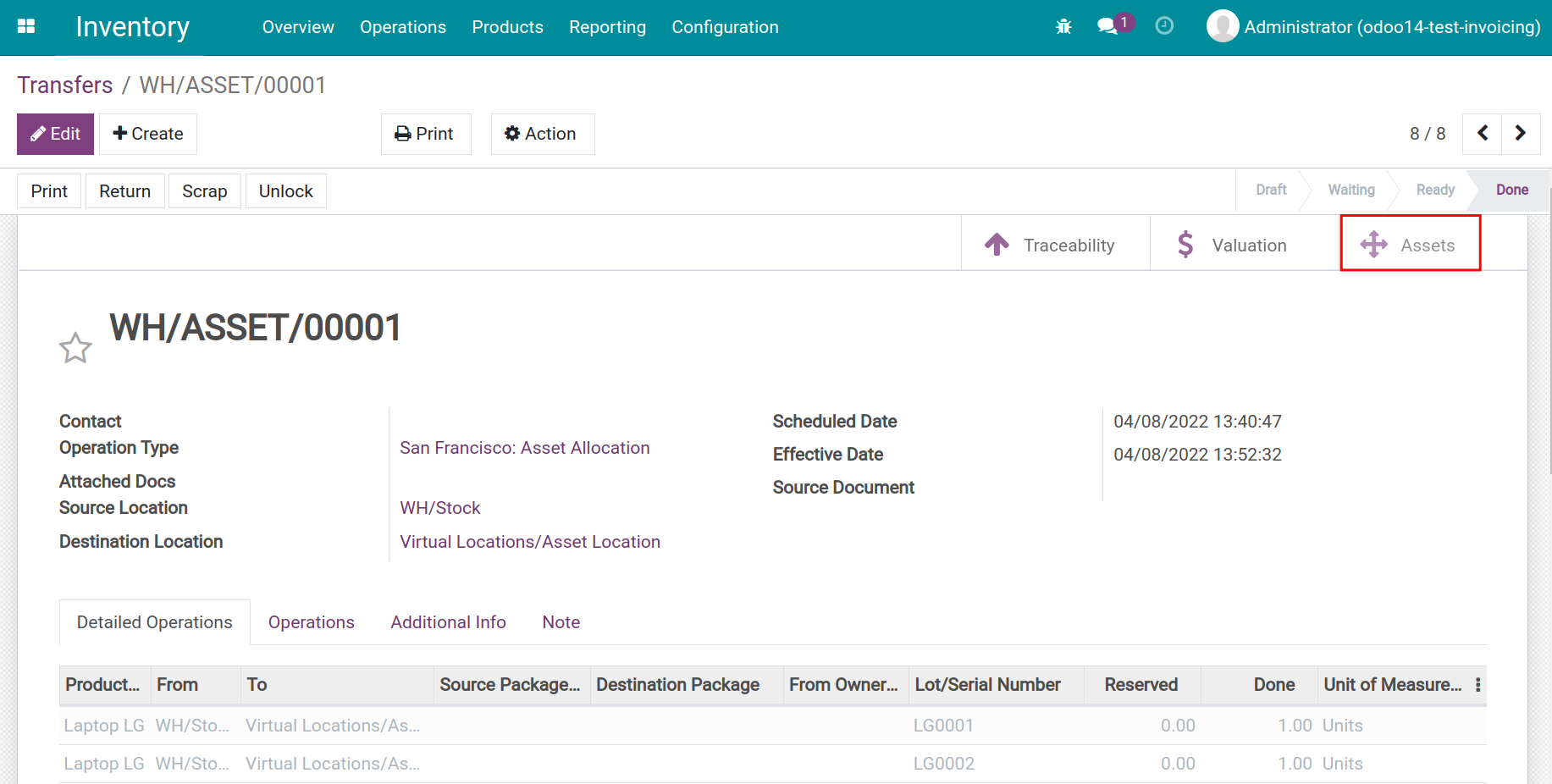
In Assets, you can see a list of all the Assets available in your system.
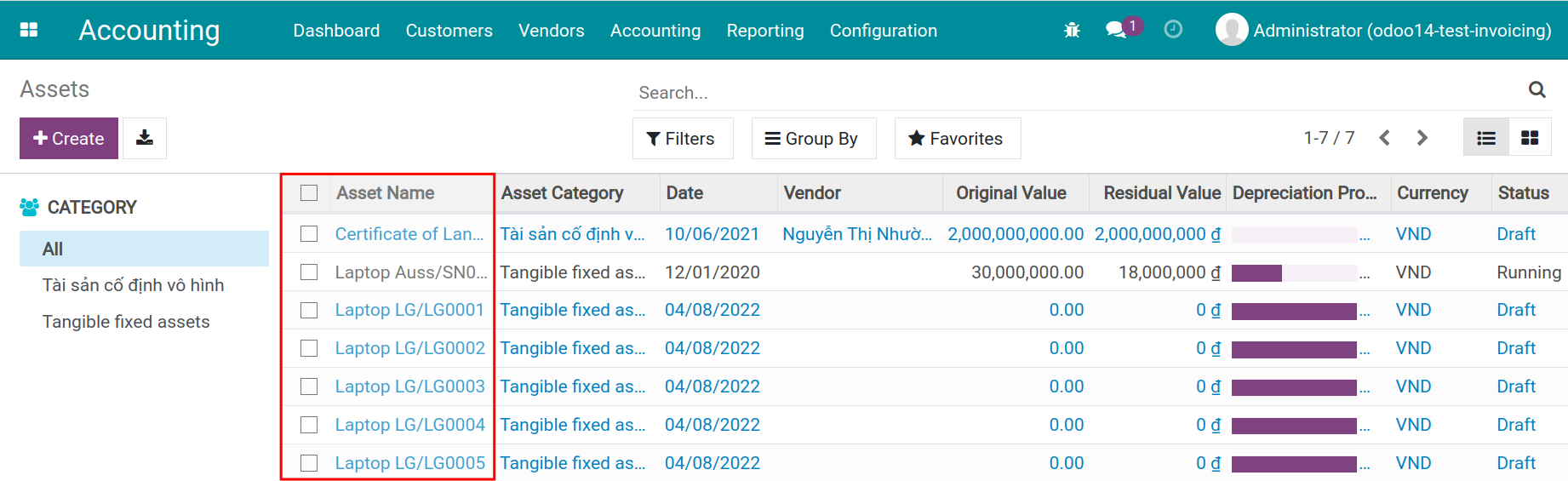
Similarly, you can see the full list of available Assets in your Company by navigating to Accounting app > Accounting > Assets.
See also