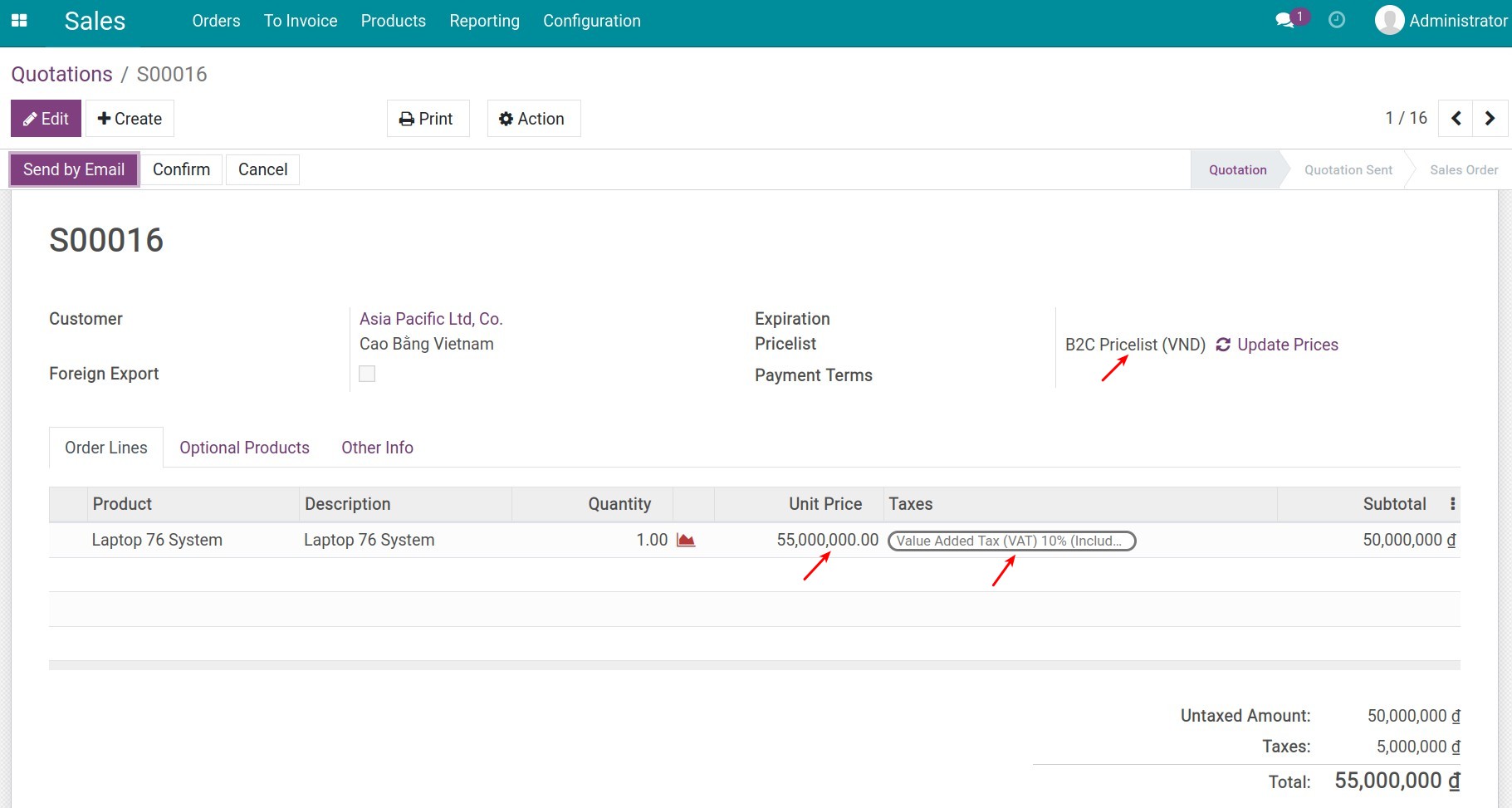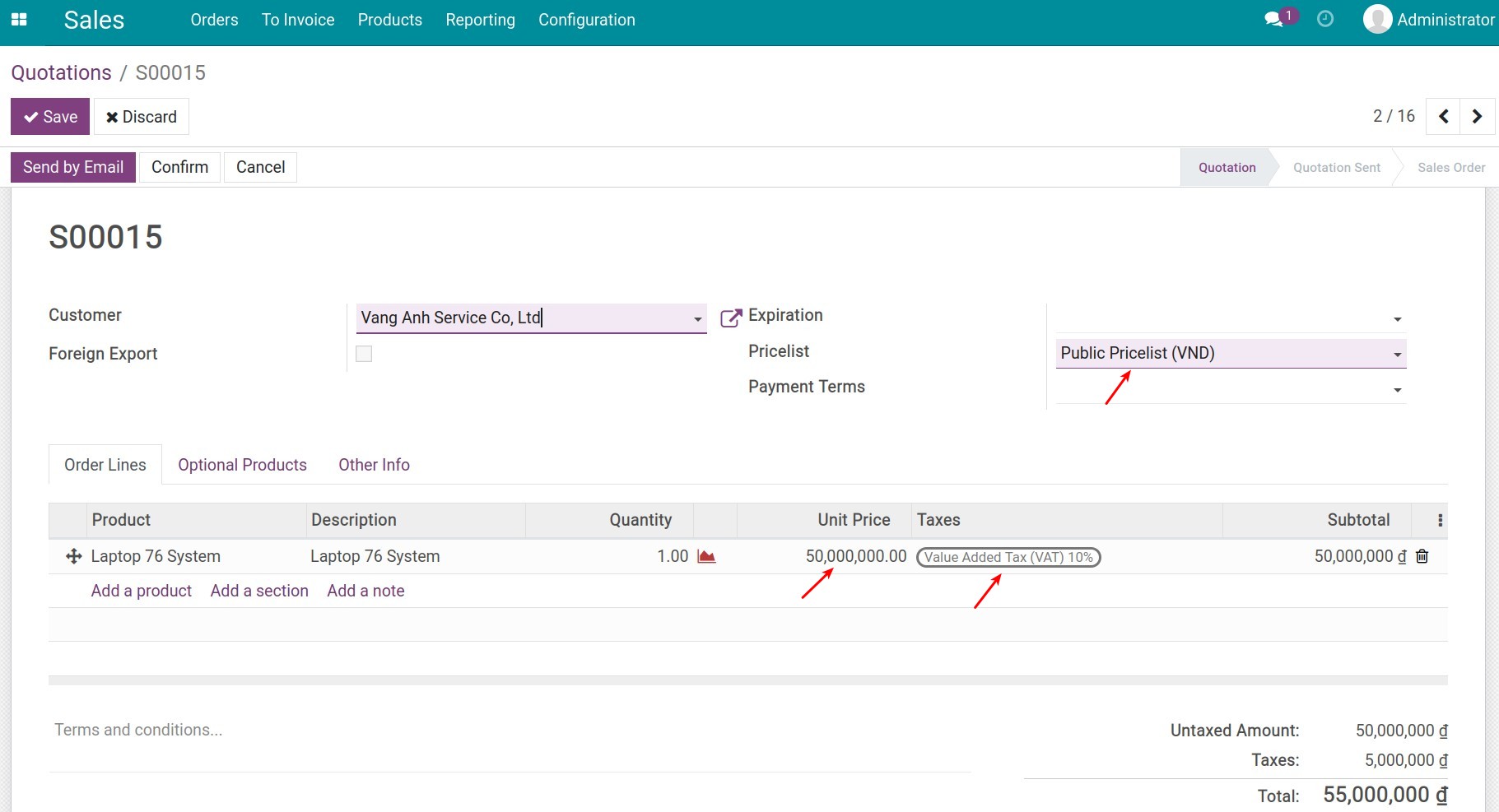Manage the price including or excluding taxes¶
In B2C transactions, businesses usually apply tax-included prices. However, for the B2B model, tax-excluded prices will be used in negotiations and transactions. The Viindoo Accounting app supports you in both scenarios. Besides, you can configure these prices for each product.
To configure two price calculations on a product, you need to do as follows:
Default tax configuration¶
Navigate to Accounting ‣ Configuration ‣ Taxes to create a new tax. (See more at Taxes configuration). From here, at the Advanced Options tab, do not enable the Included in Price feature:
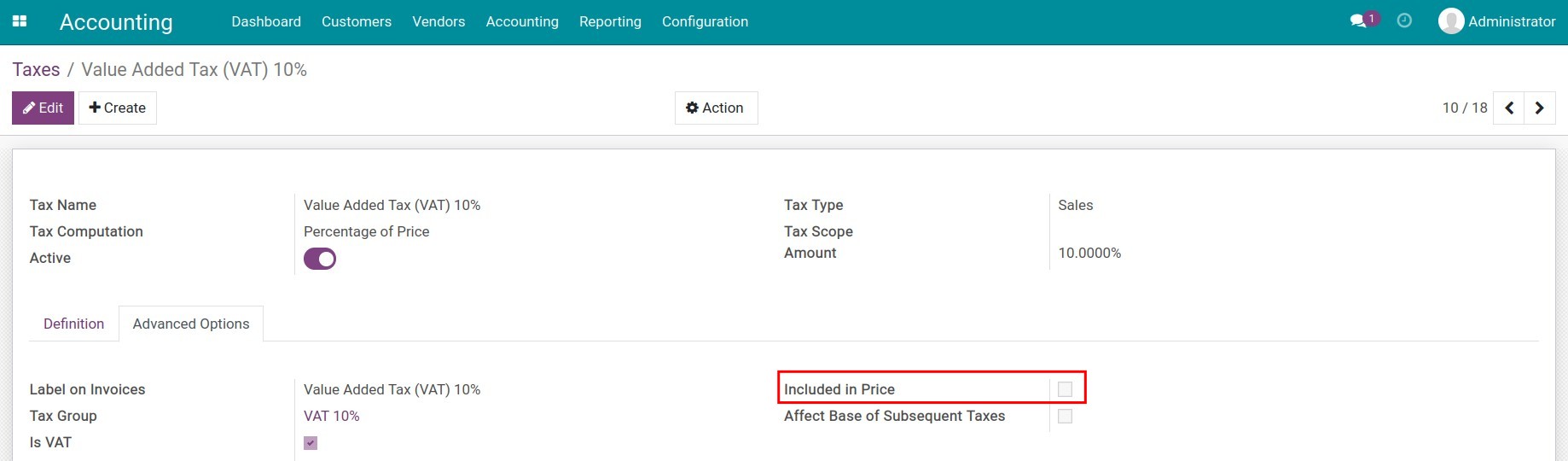
Next, set this tax as default for sales transactions by navigating to Accounting ‣ Configuration ‣ Setting, go to the Default Taxes section and select the tax created above in the Sales Tax field:
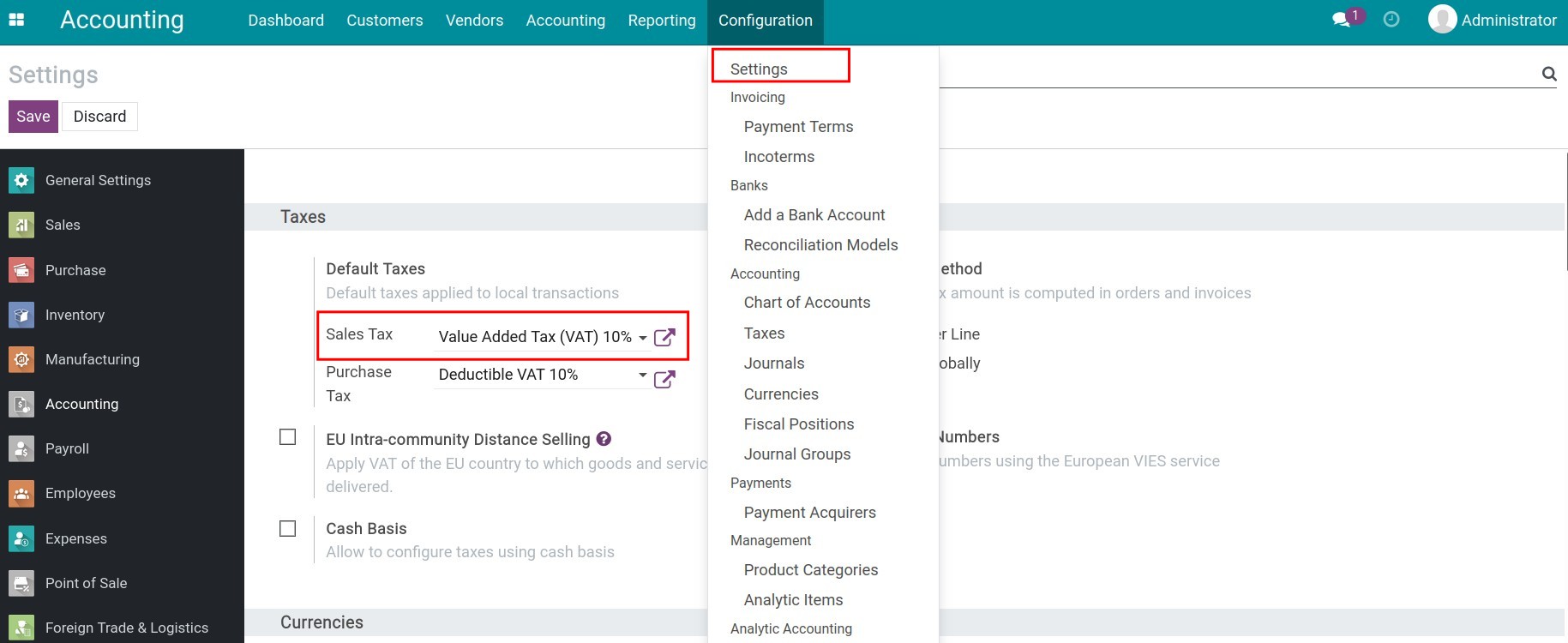
Besides, you can set a default tax on each product by navigating to Accounting ‣ Customers ‣ Products, choose the default tax in the Customer Taxes field:
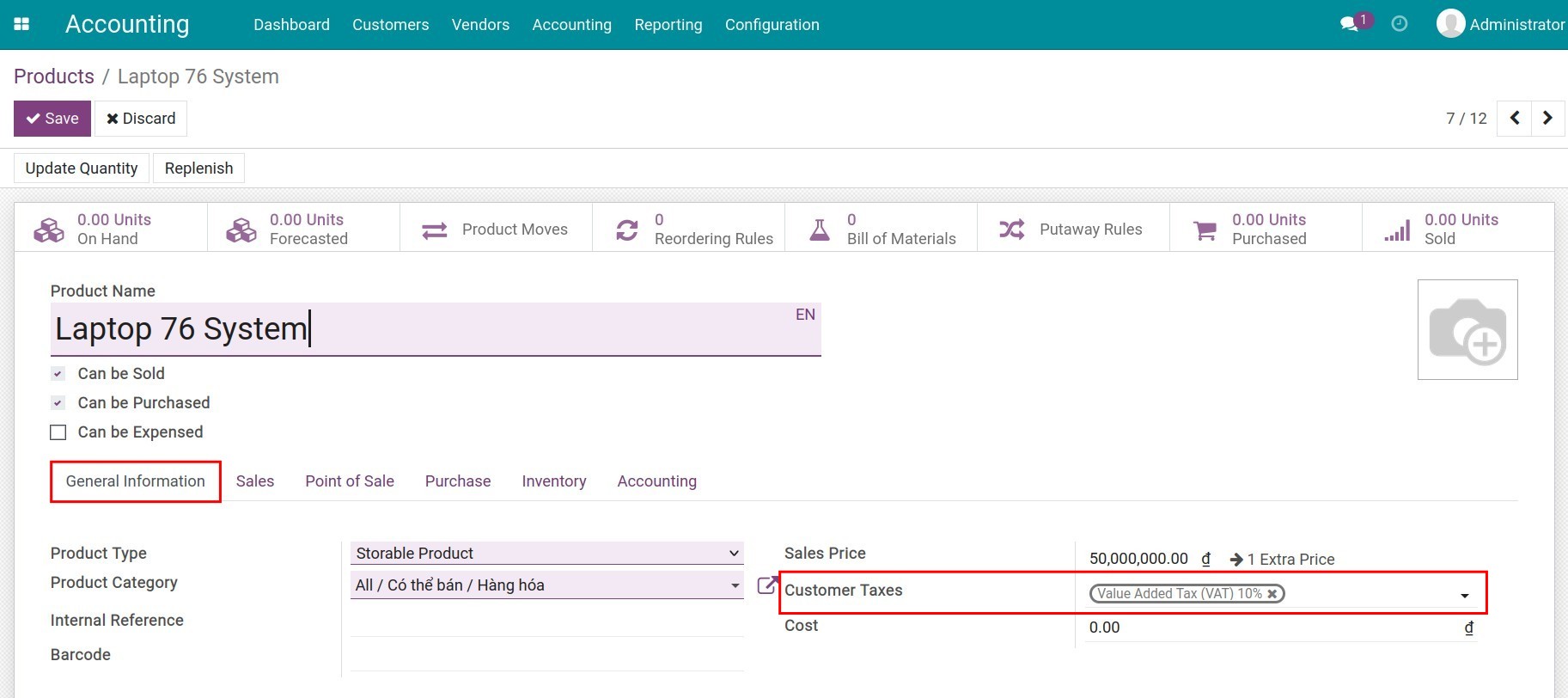
Create a B2C pricelist with tax-included price¶
Navigate to Sales ‣ Products ‣ Pricelists to create a tax-included pricelist. (See more at Managing the pricelists in Viindoo). Be aware that the price set on the pricelist is tax-included:
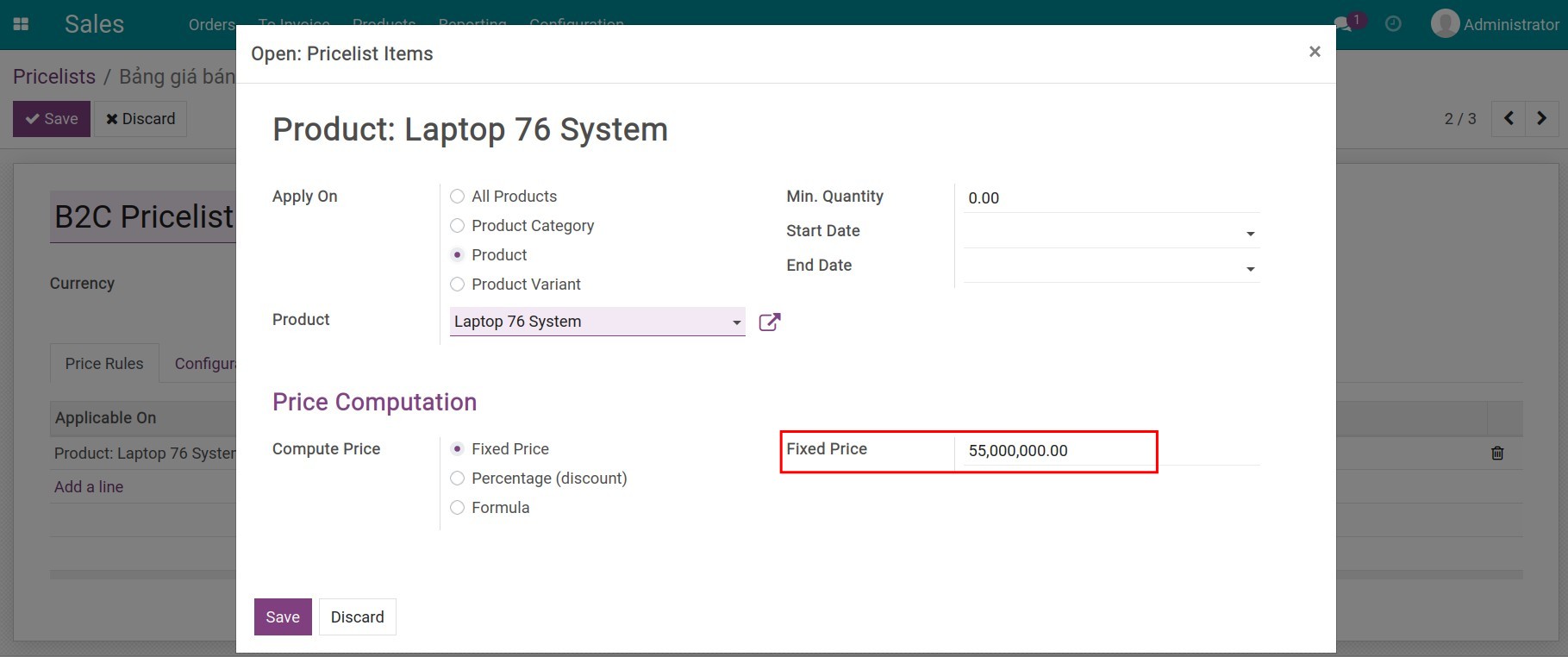
Configure fiscal position for tax-included price¶
First, you need to create a new tax which is included in Price. More details at Taxes and tax rules configuration.
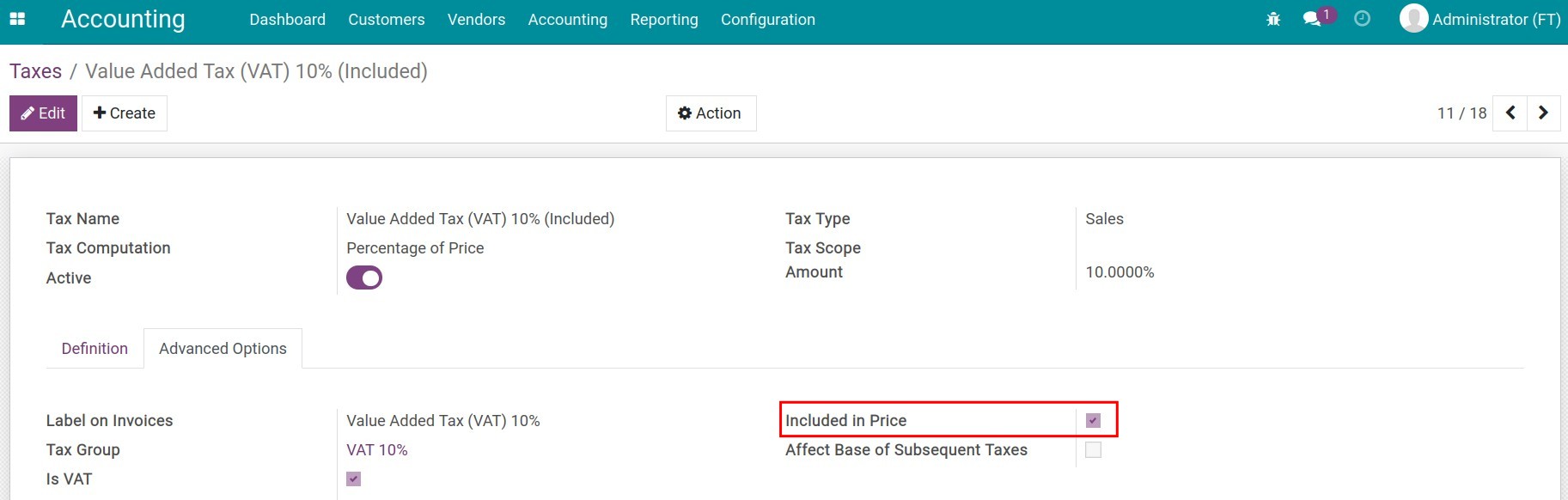
Navigate to Accounting ‣ Configuration ‣ Fiscal Positions to create a tax mapping rule to apply for sales transactions with tax-included price:
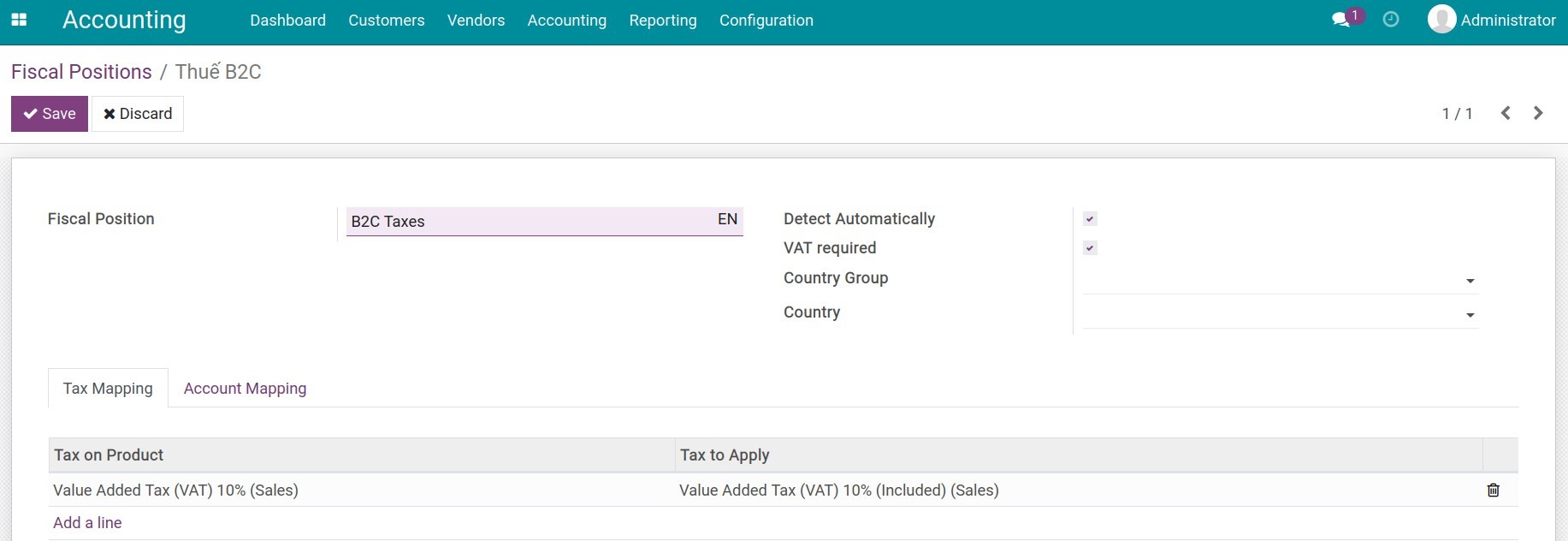
Navigate to Sales ‣ Orders ‣ Customers, choose the customer, at tab Sales & Purchase, set the tax-included pricelist and fiscal positions:
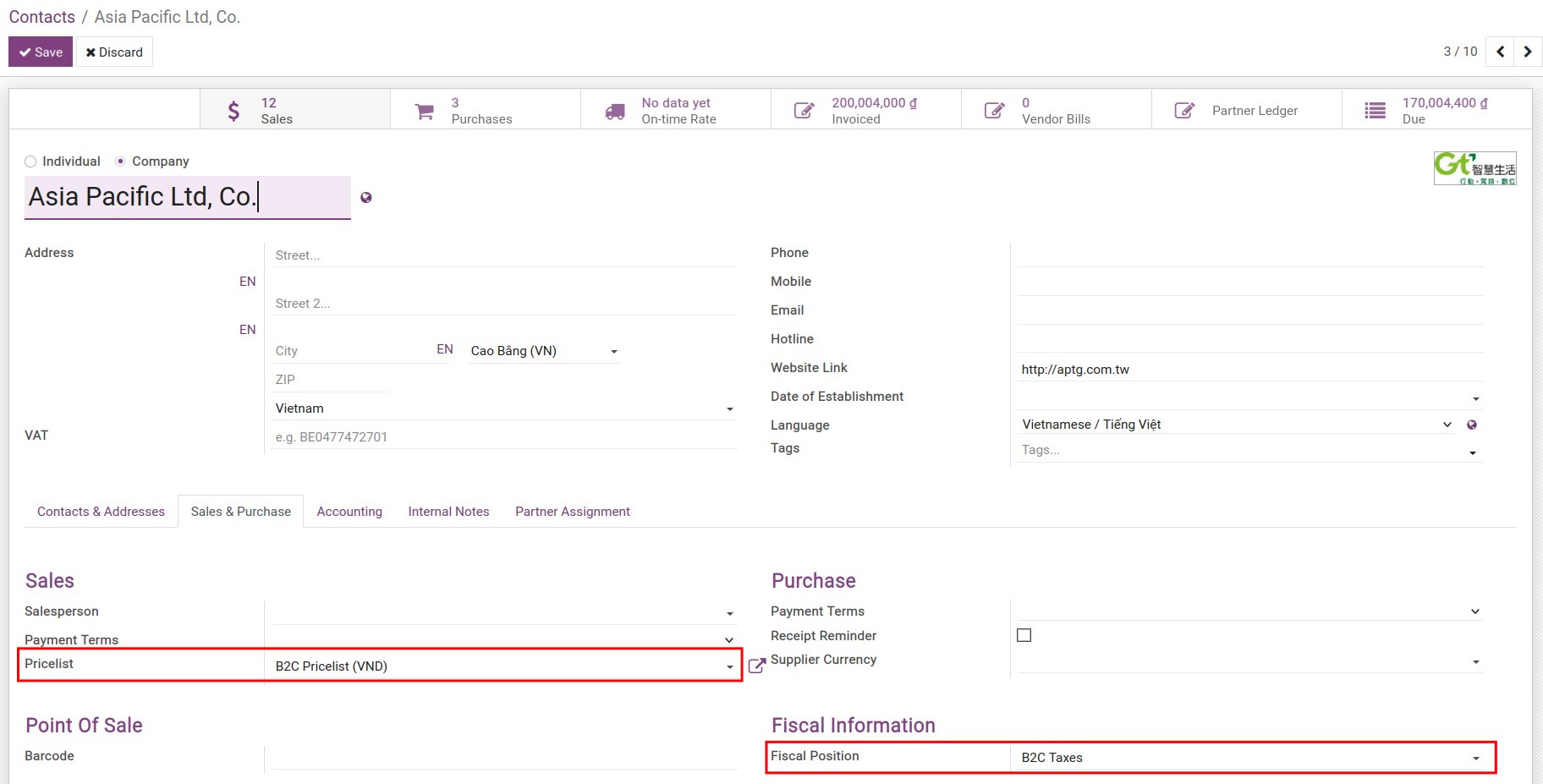
You can also set up the fiscal positions on sale orders by navigating to Sales ‣ Orders ‣ Quotations, and choosing the quotation. At the Other Info tab, set up fiscal positions:
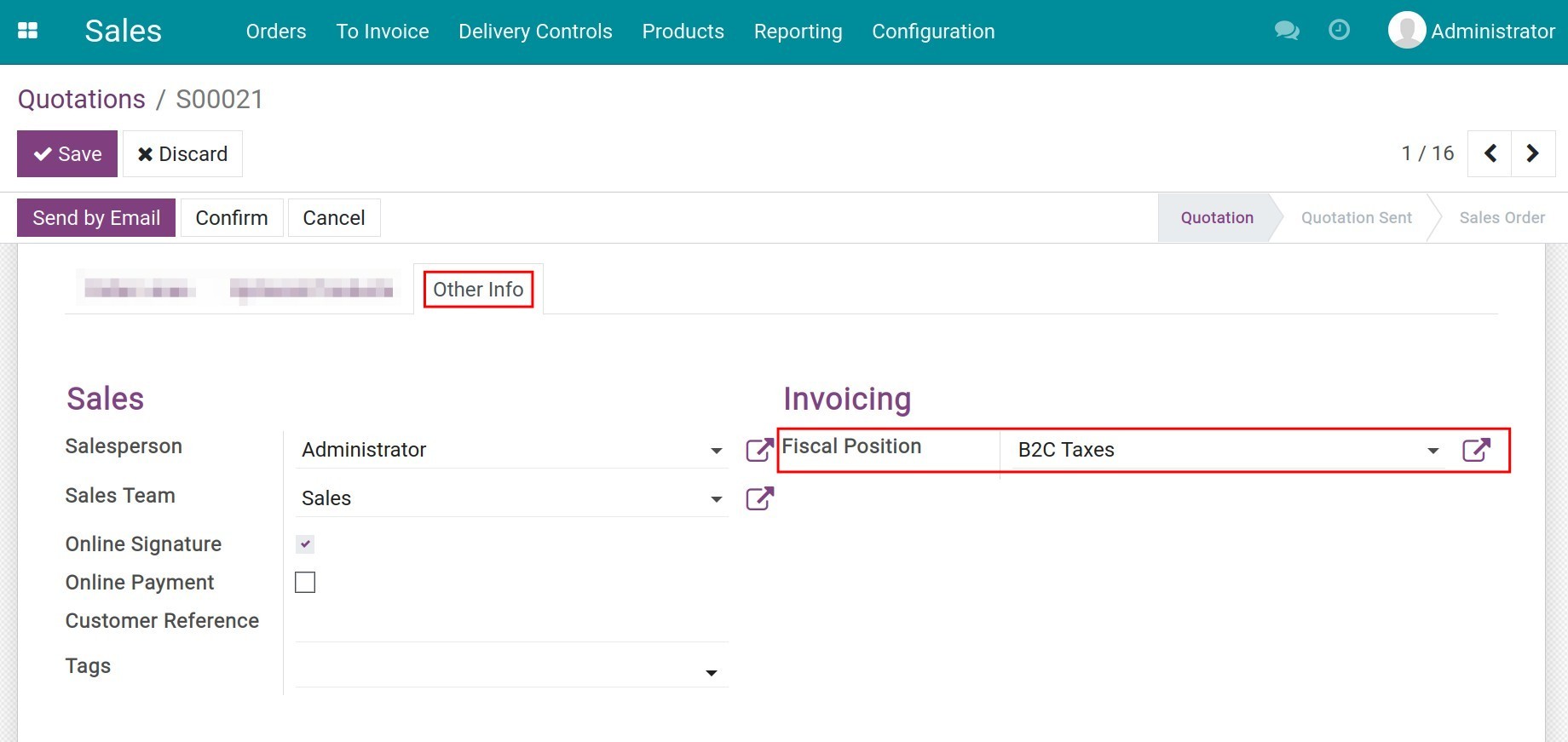
Apply to Sales transactions¶
B2B transactions
In transactions with businesses, sales orders will display the tax-excluded price on the Unit price column, and the taxes will be applied to this product on the Taxes column:![Sales order with price excluding tax - Viindoo Accounting]()
Note
To configure the default prices - tax-excluded for products, you can configure directly at the product form or create a public pricelist.
B2C transactions
With customers applying tax-included price, based on the default configuration, the tax-included price and the respective taxes will be displayed on the quotation as below: