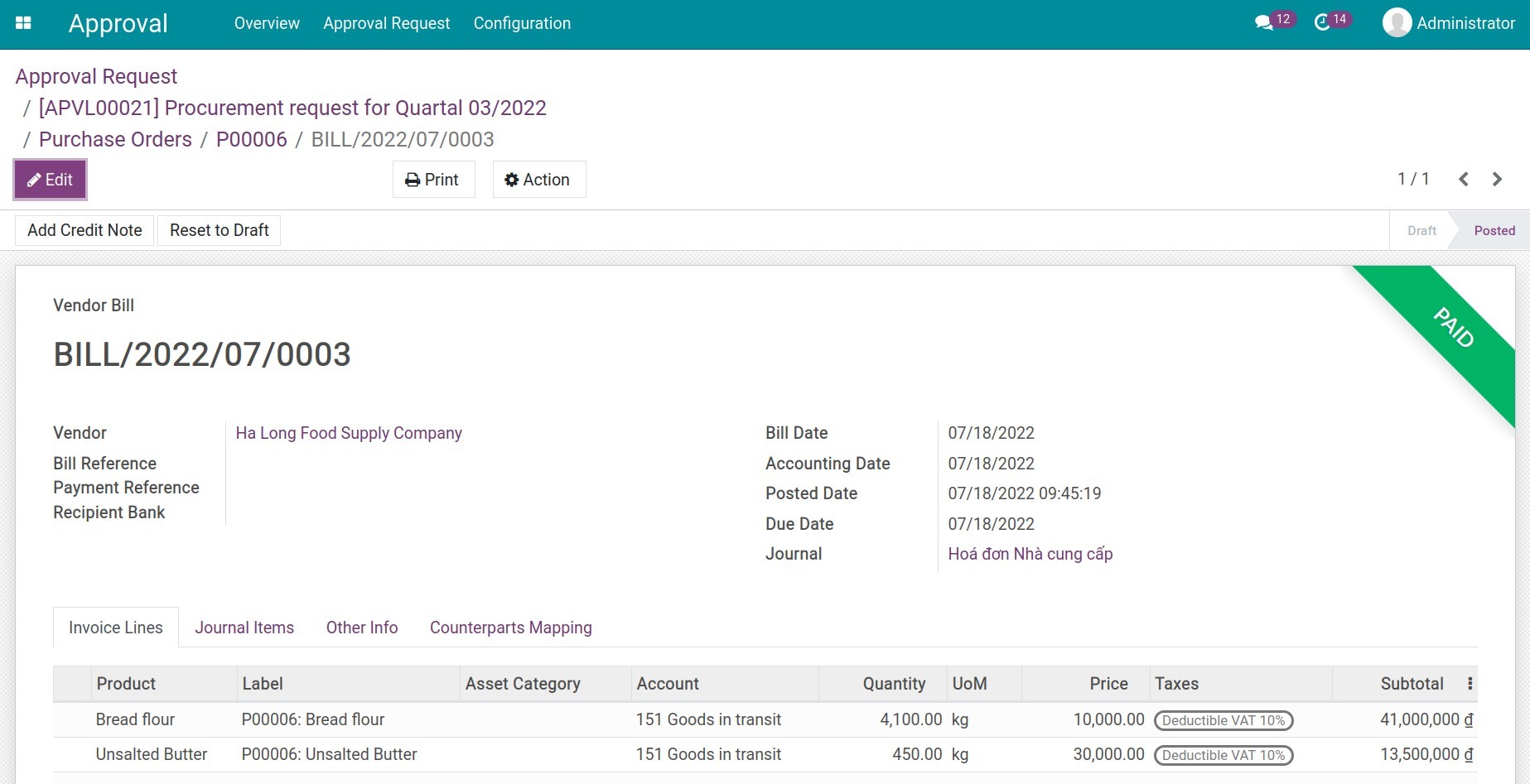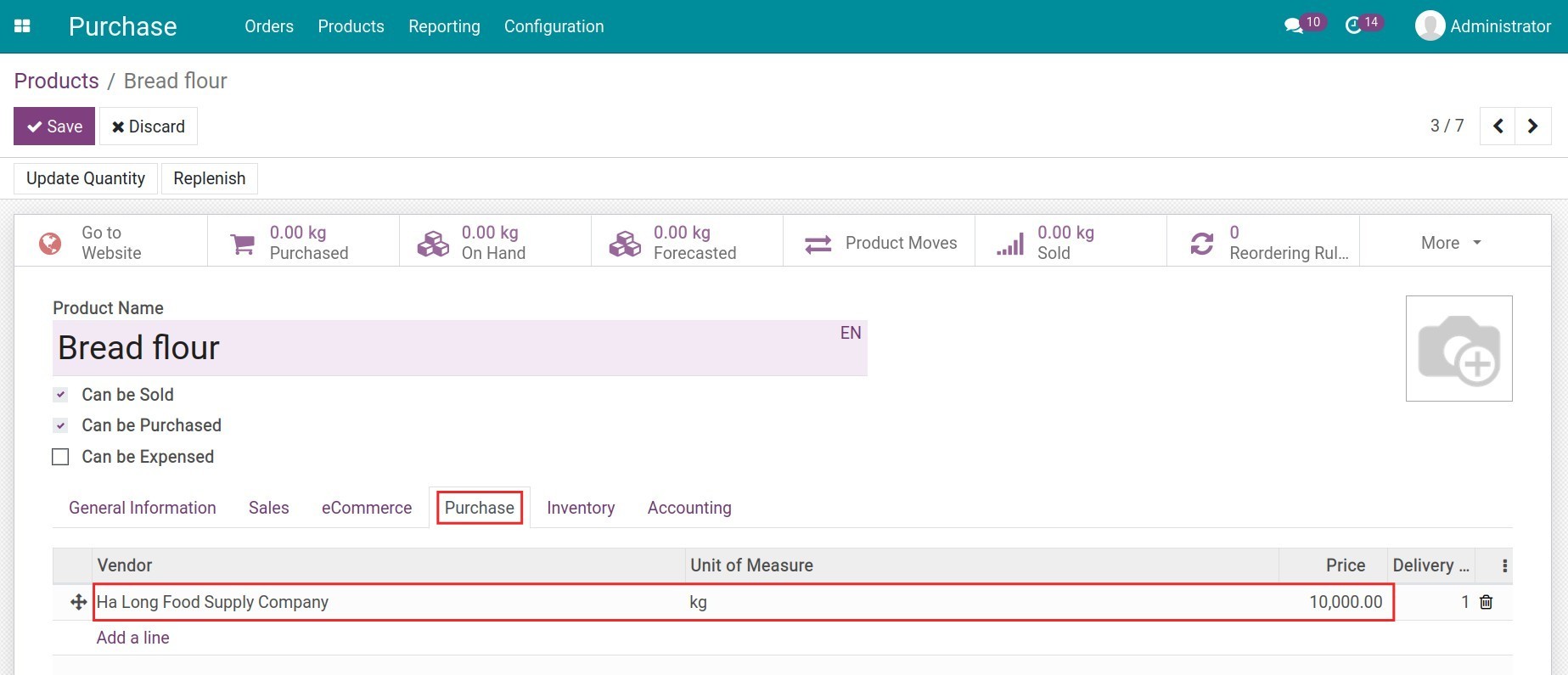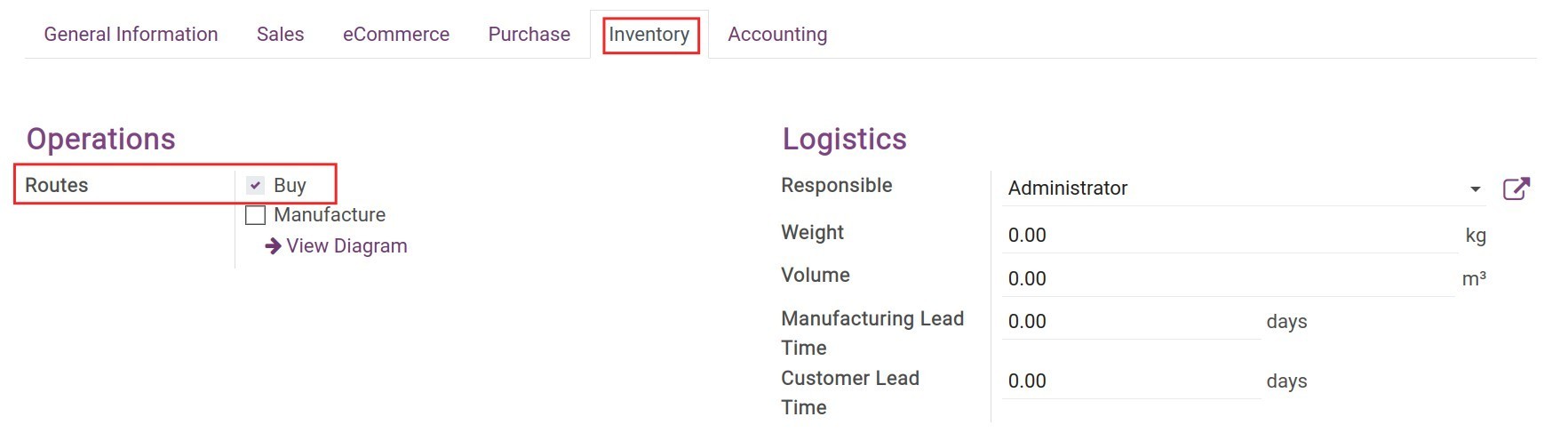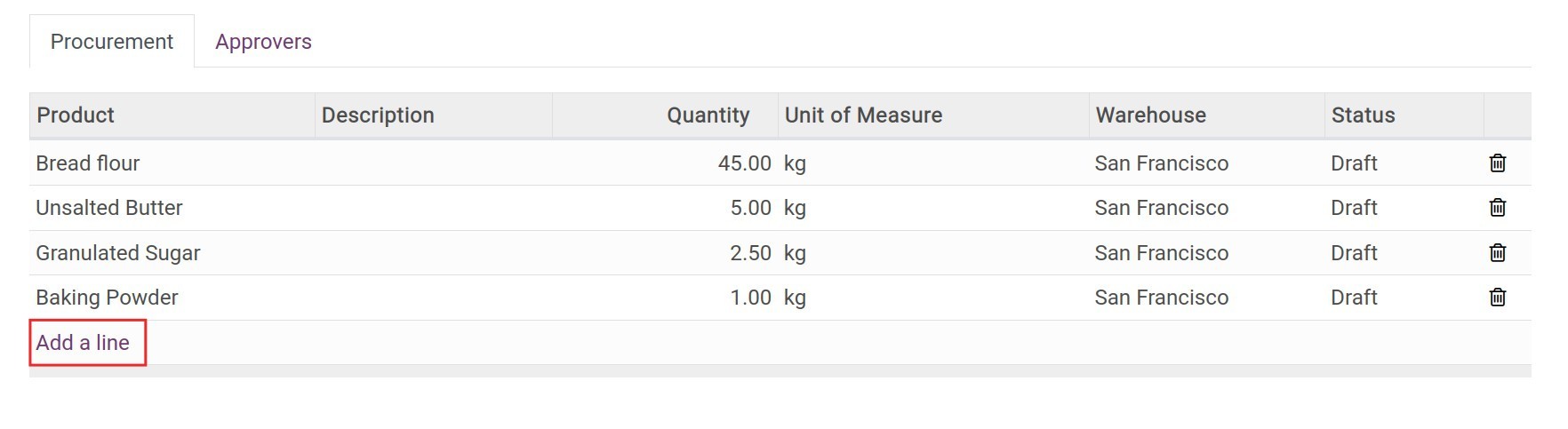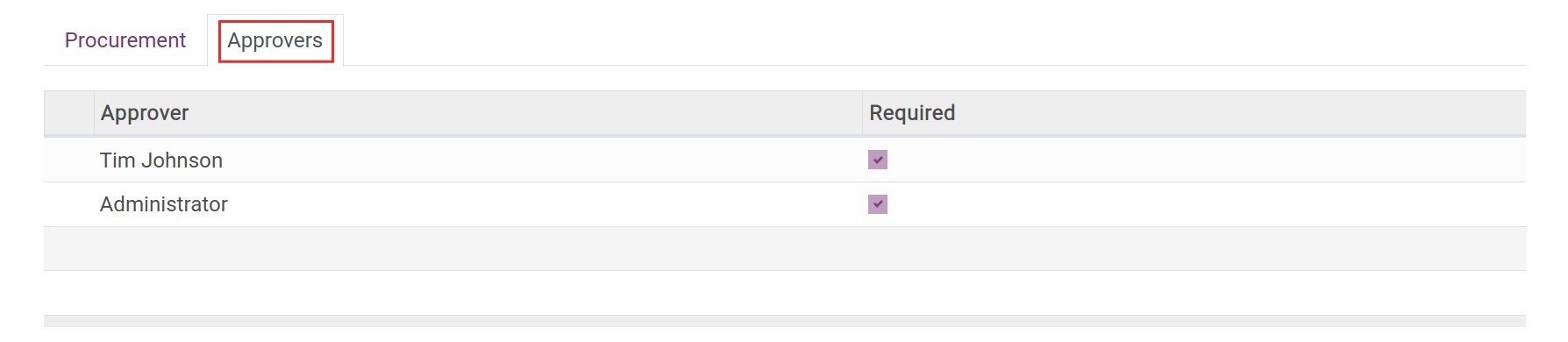Manage Procurement Approval¶
This article will show you how to create a procurement approval request, manage the approval process, and track information related to that request such as purchase orders, inventory transfers, invoices, and payments.
App installation¶
To use the procurement approval feature, you need to install the Procurement approval module (to_procurement_approval). See more about how to install at Setting Apps and Modules.
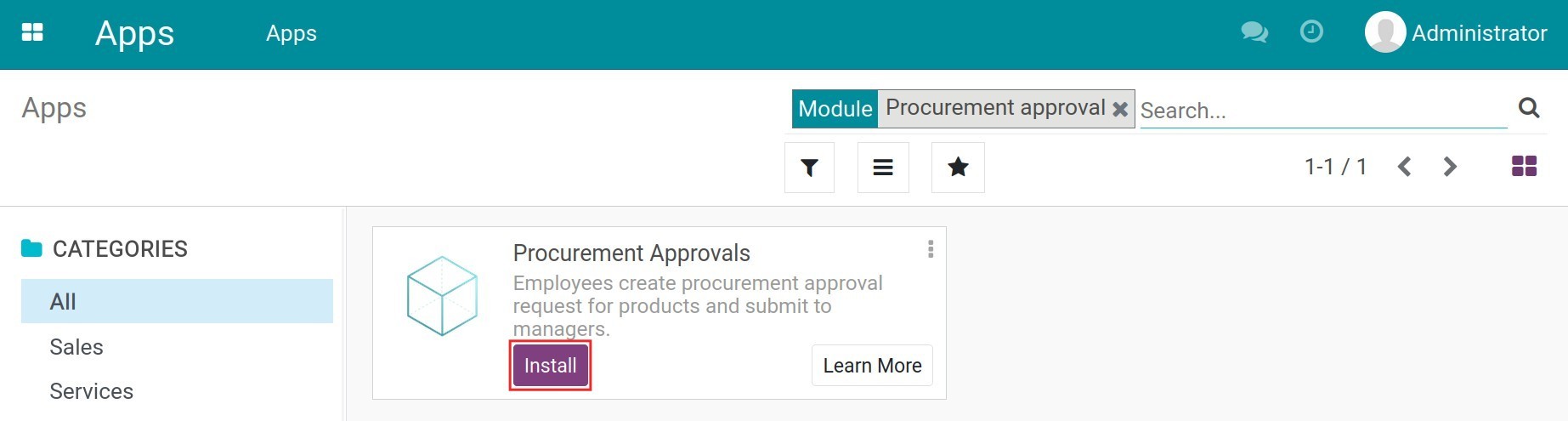
Once completed, the system will automatically generate a request type of Procurement request at the Approval app.
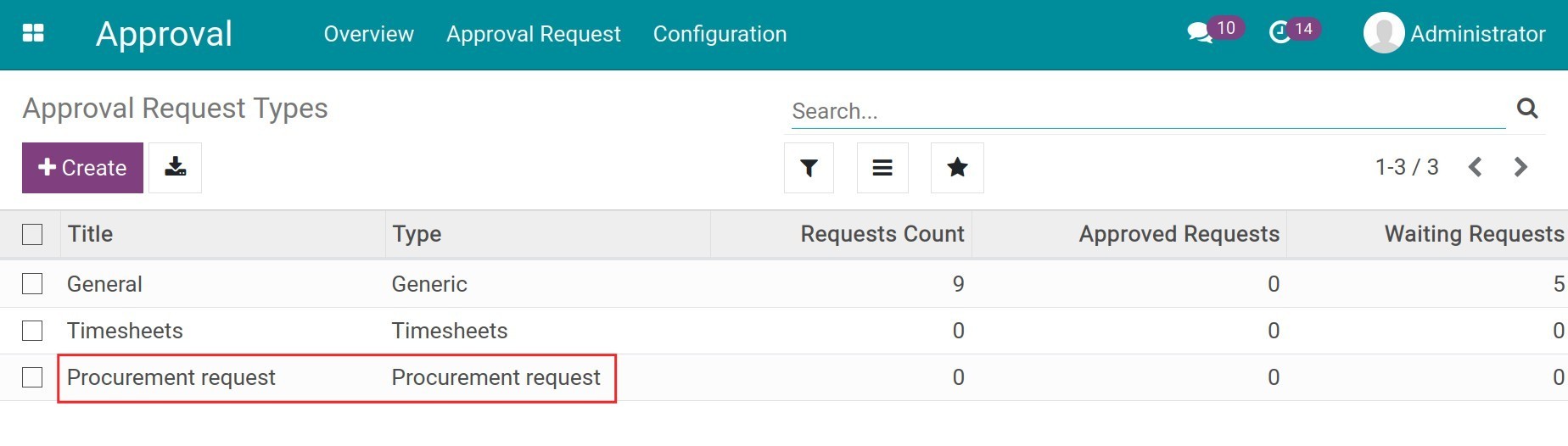
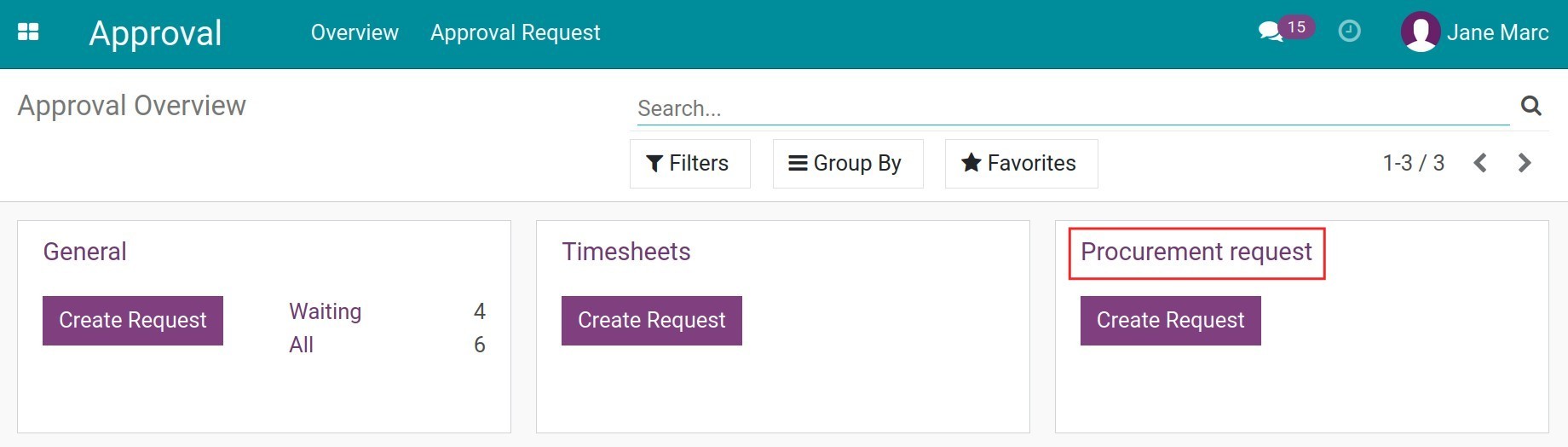
To set up procurement approval levels, please refer to the article How to create approval types and approval levels.
General Settings¶
Product Settings¶
Navigate to .
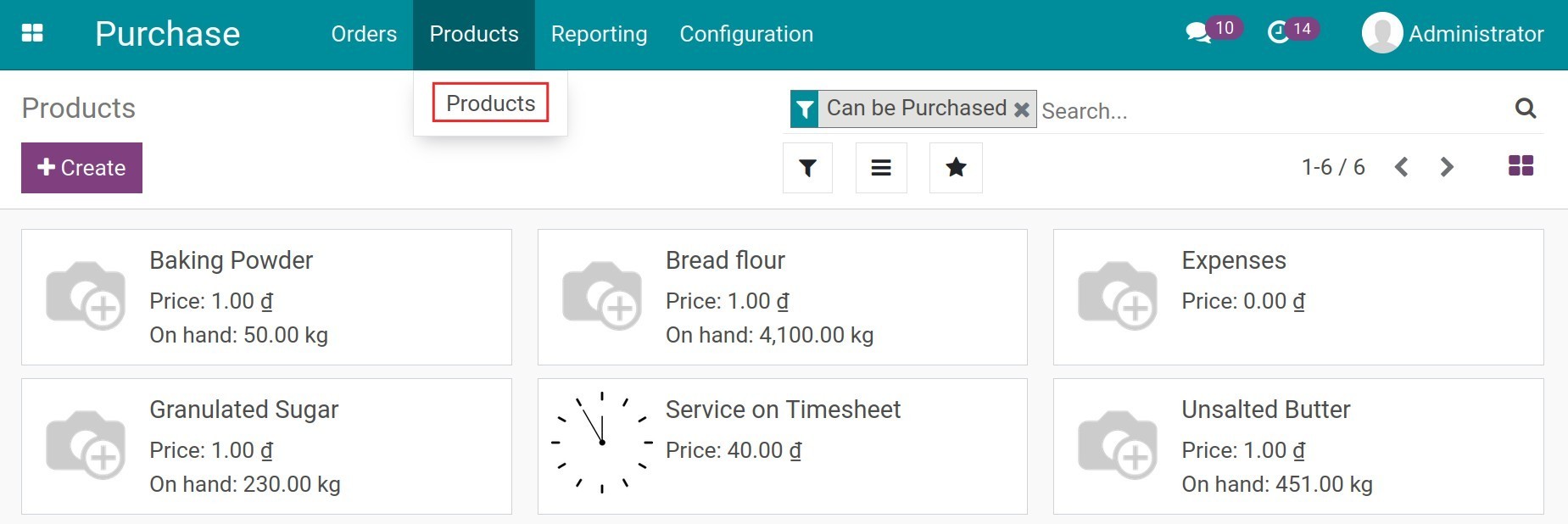
Select the product to be set up, press Edit, and fill in the following information:
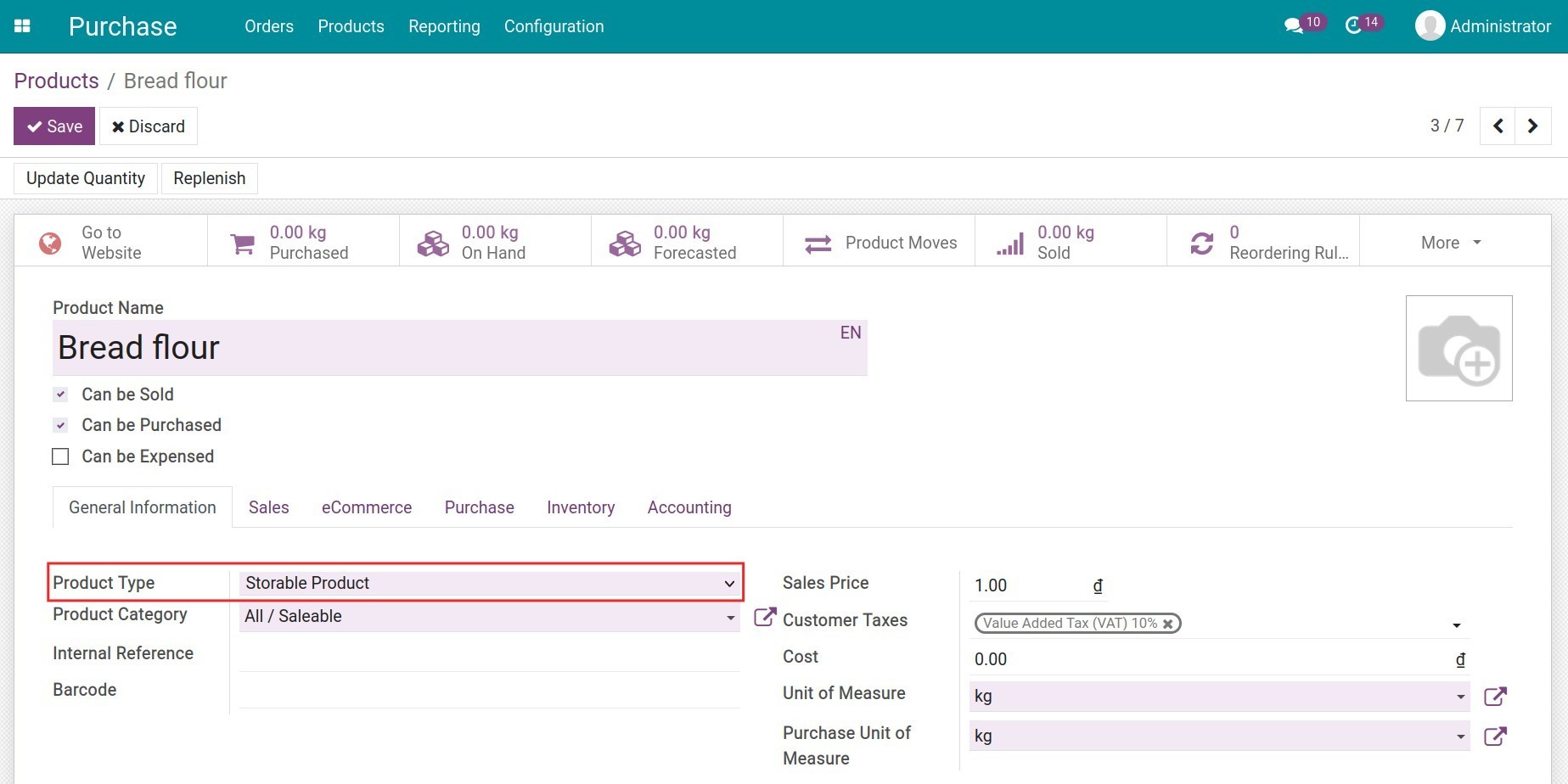
Product Type: Storable Product;
At the Purchase Tab: Add Vendor information, Quantity, Price and Delivery Lead Time;
![Enter Vendor information for the product]()
At the Inventory Tab: Enable the Buy route.
![Activate the purchase route on the product]()
Press Save to save the information.
Inventory Settings¶
Navigate to , select routes Buy and enable debug mode.
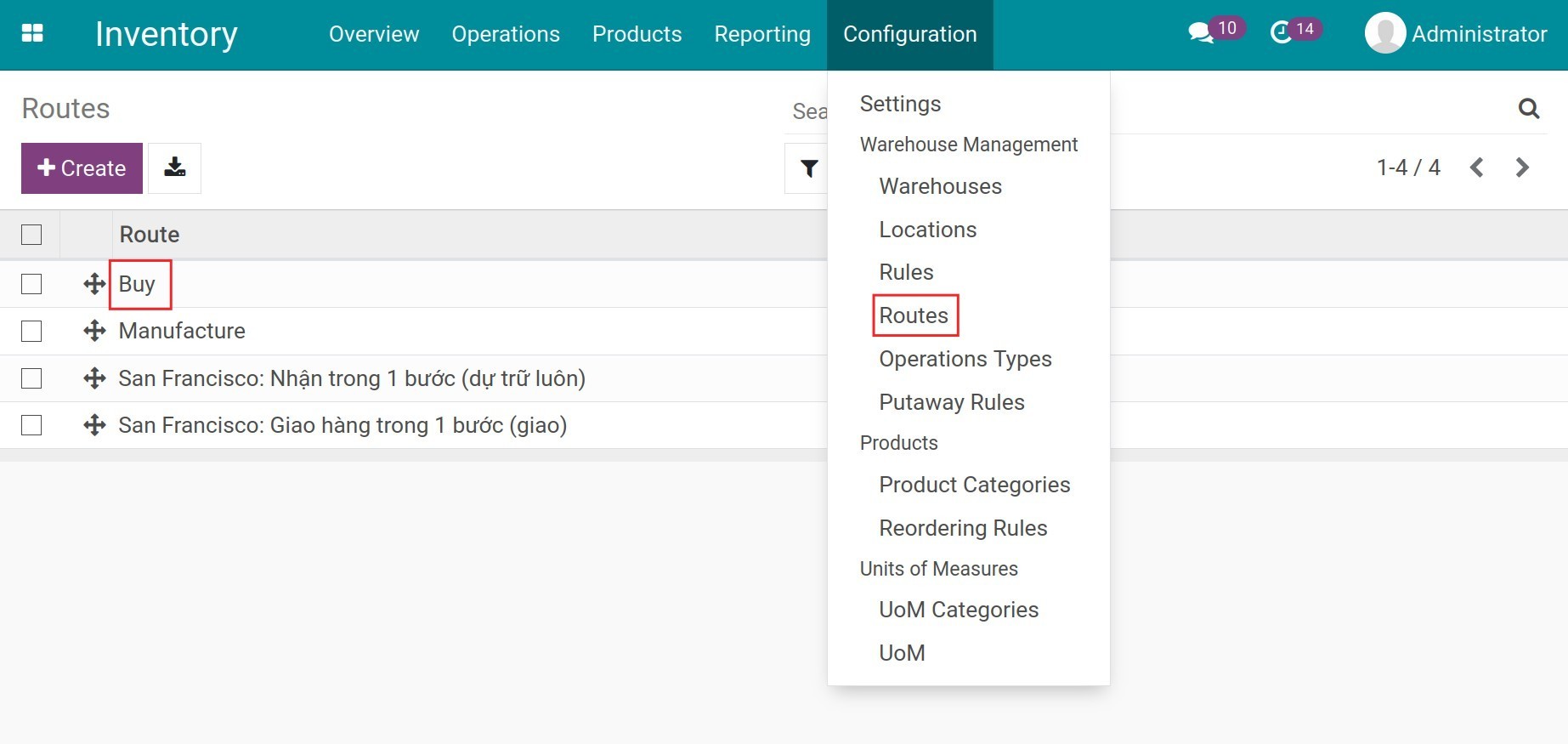
Press Edit and select action Buy at the Rules list. Now you select Propagate in the Propagation of Procurement Group and press Save to save the changes.
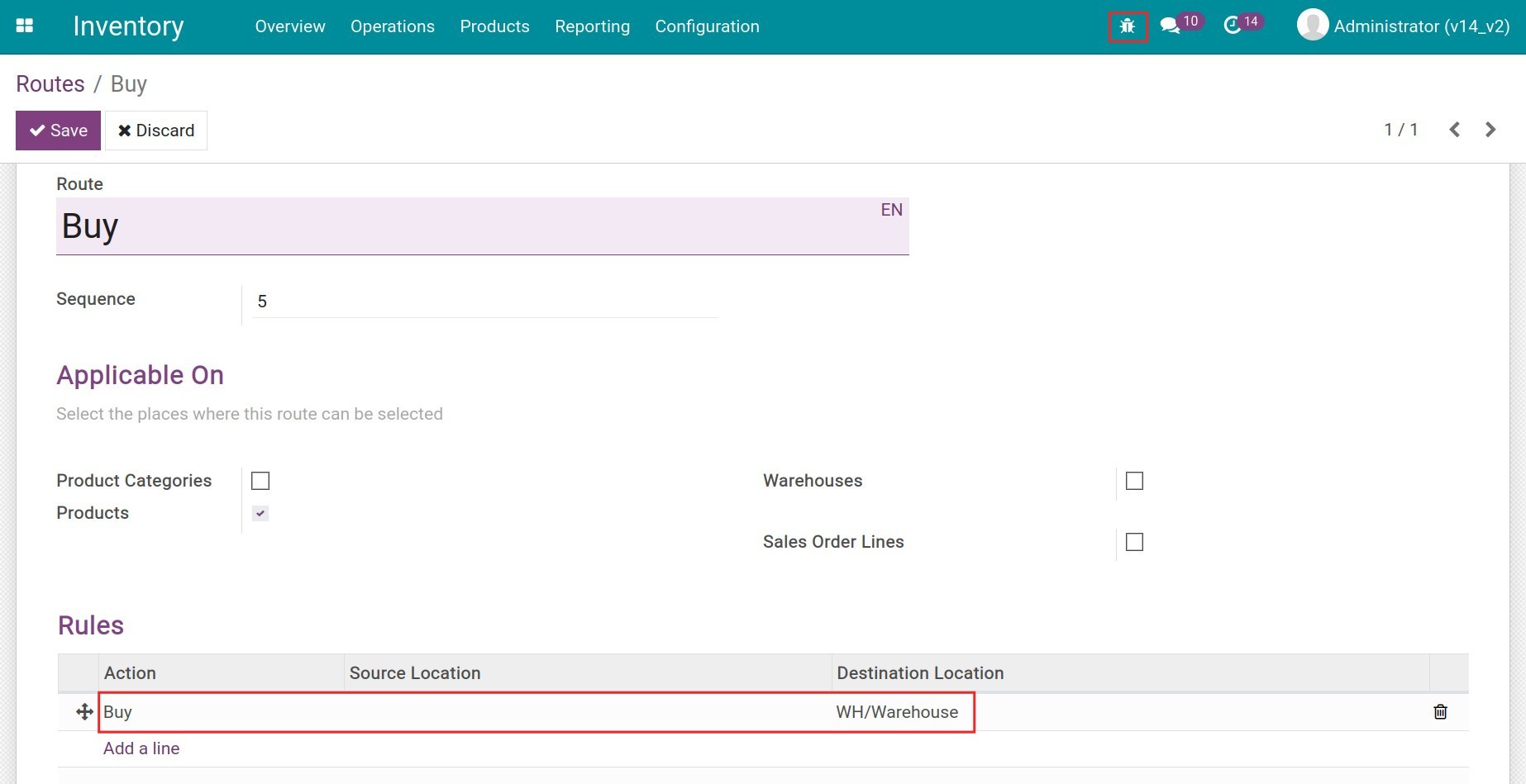
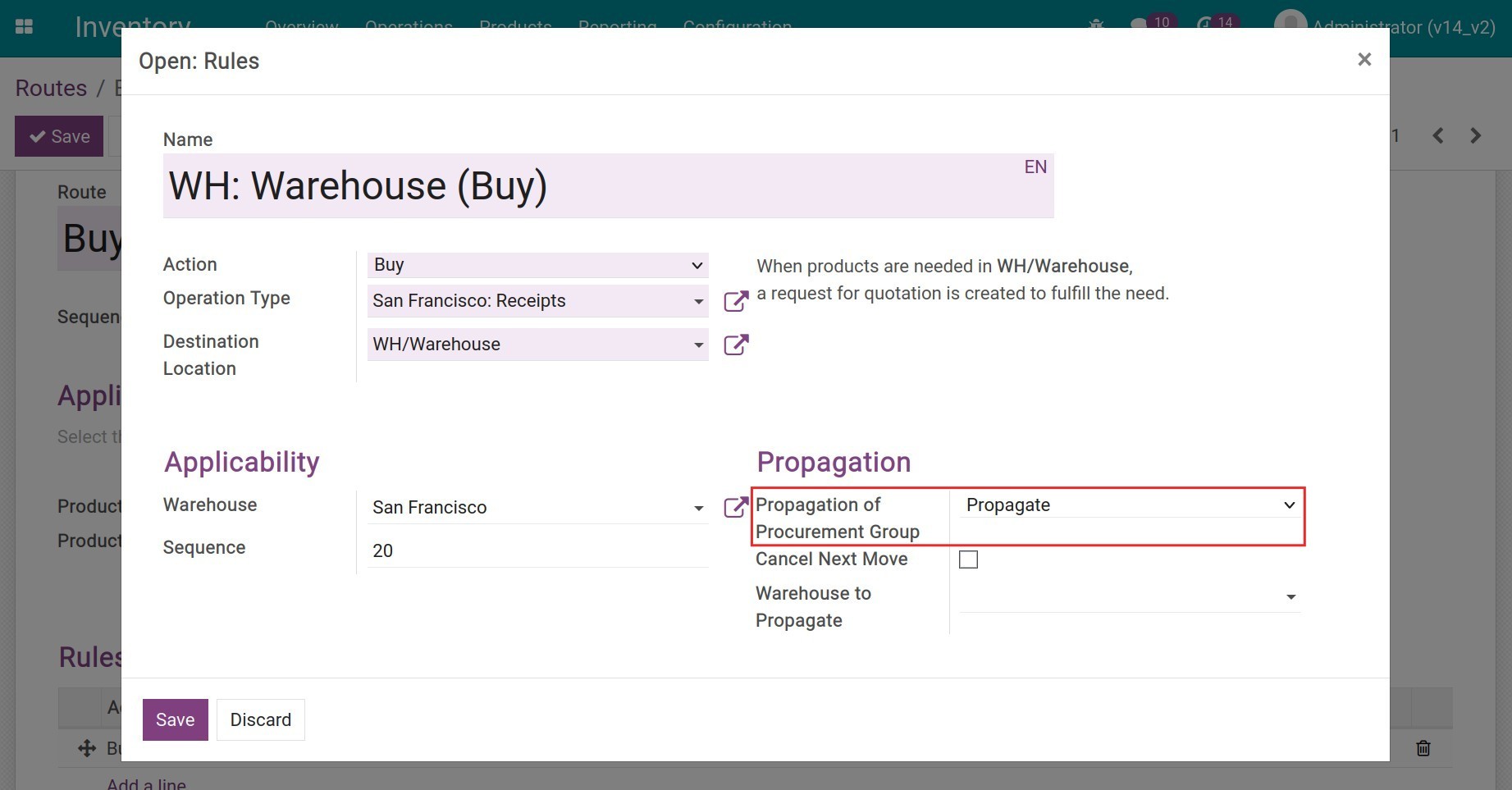
Create a Request for Procurement Approval¶
Navigate to .
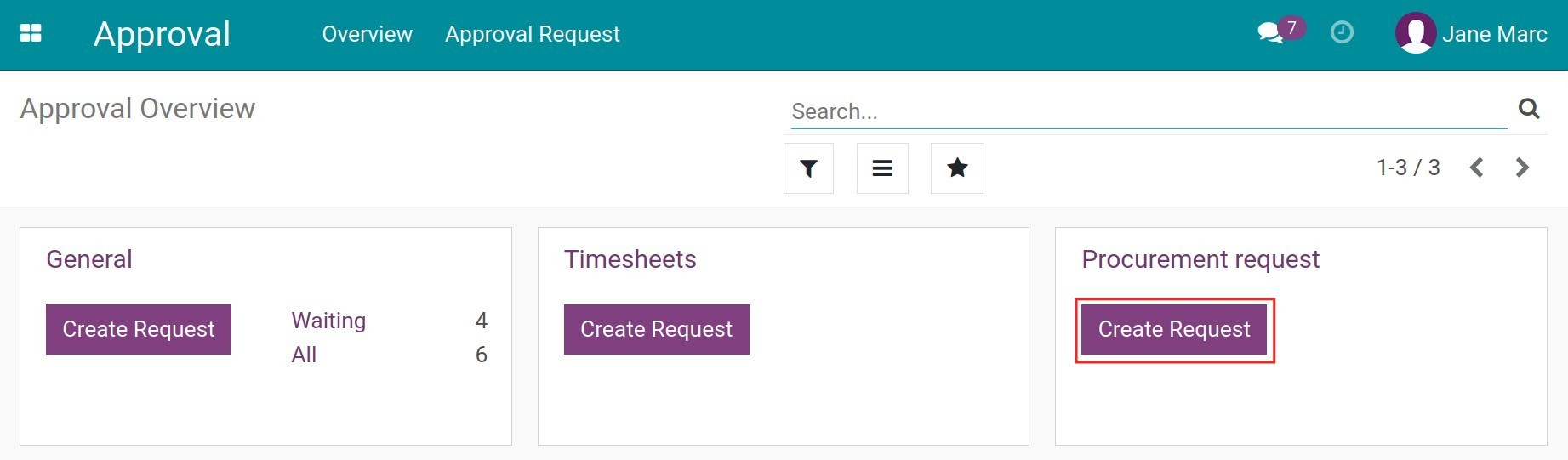
You need to fill in the following information:
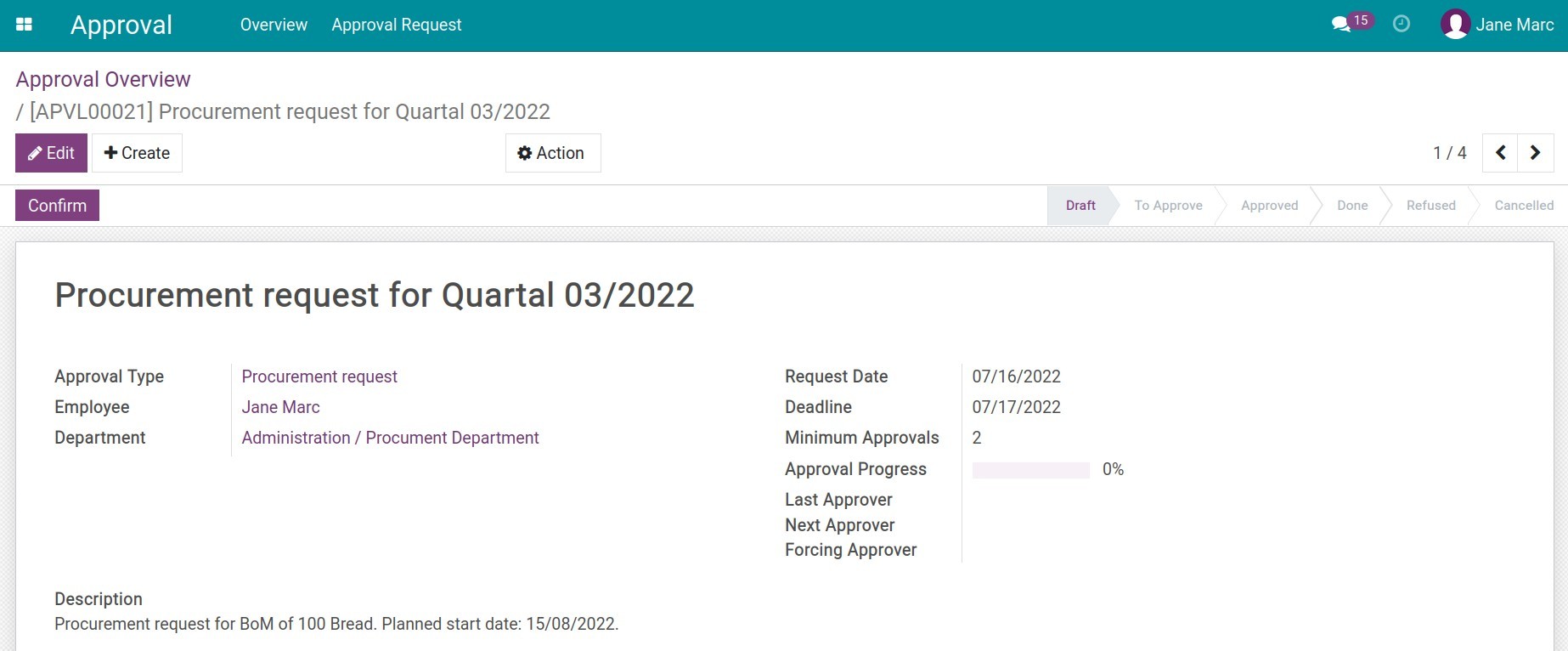
Title: Give a brief but informative name for the approval, for example: Procurement request for Quartal 03/2022;
Approval Type: By default, the system will display Procurement request;
Employee: Select the employee responsible for this approval request. The system will automatically suggest the creator of the approval request.
Department: Select the employee’s department.
Request date: The system automatically fills in the actual date on which the request was created.
Deadline: Approval deadline for this approval request.
Description: Detailed description for this request. Example: Procurement request for BoM of 100 Bread. Planned start date: 15/08/2022.
Procurement Tab: Displays a list of products with a specific quantity to be purchased. To add a product, press Add a line and fill in the product information, quantity, and the warehouse to store the product.
![Information of products to be bought]()
Approvers Tab: The system will suggest pre-set approvers on the approval types.
![List of approvers]()
After filling in all the information, press Confirm to submit it to the manager for approval.
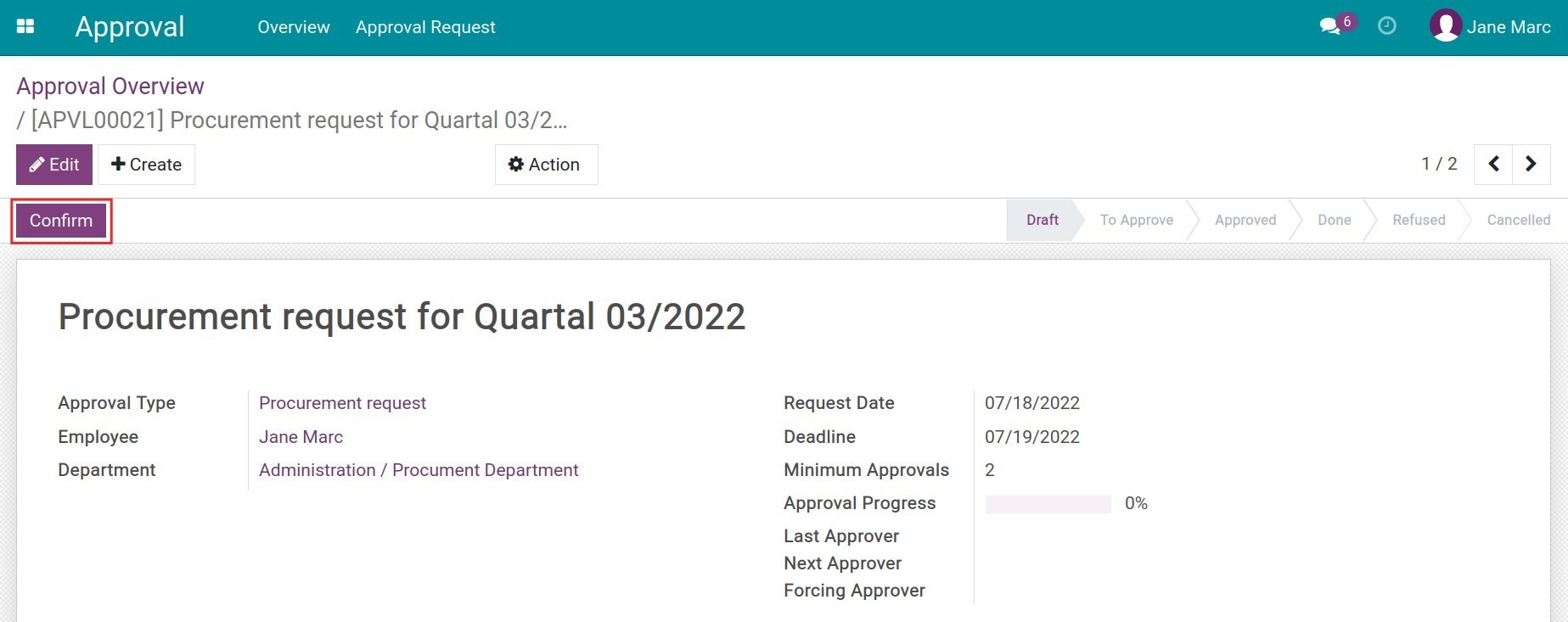
At this time, the request will change to the To Approve status. The system automatically generates a Schedule activity for the approvers of this request.
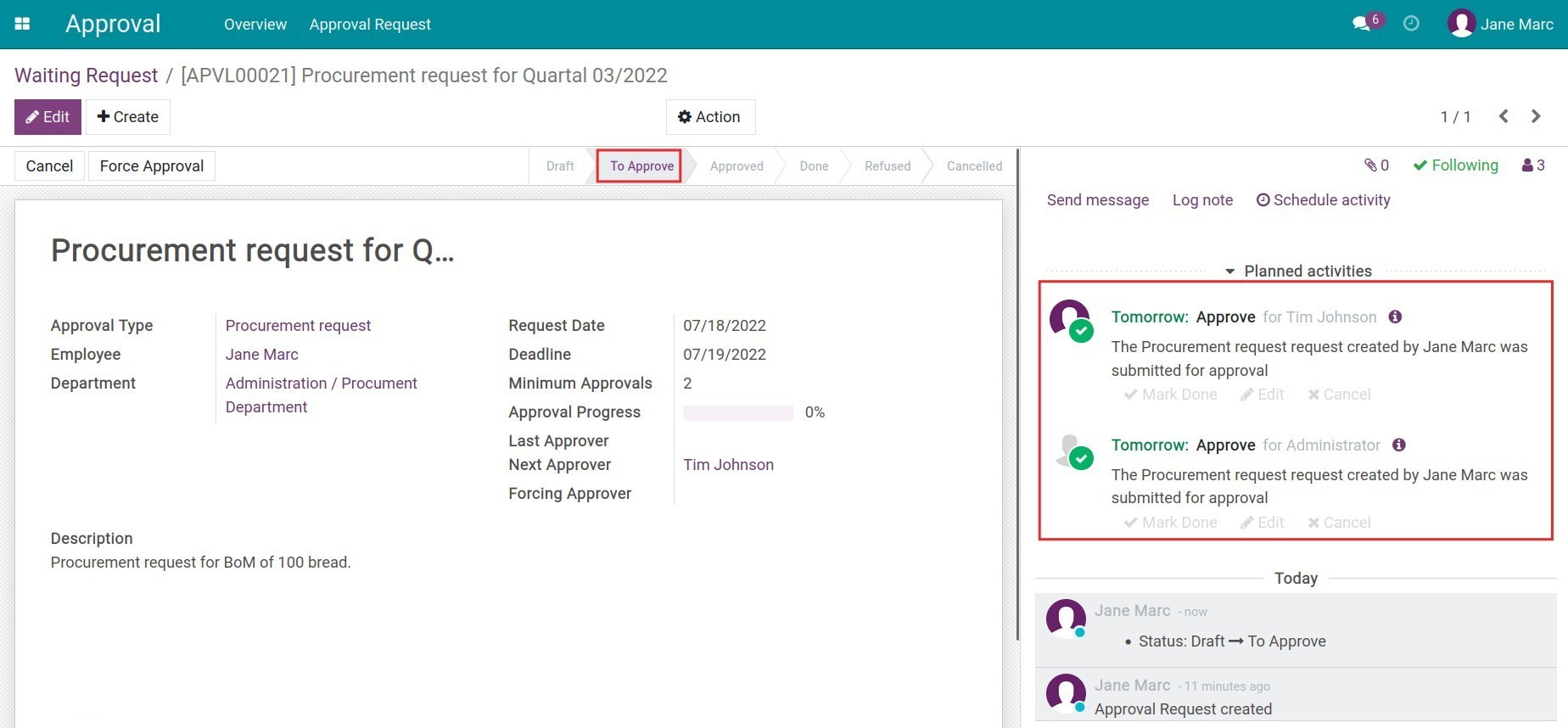
Approve procurement request¶
At the manager’s account, you will receive a notification that you need to approve the employee’s procurement request.
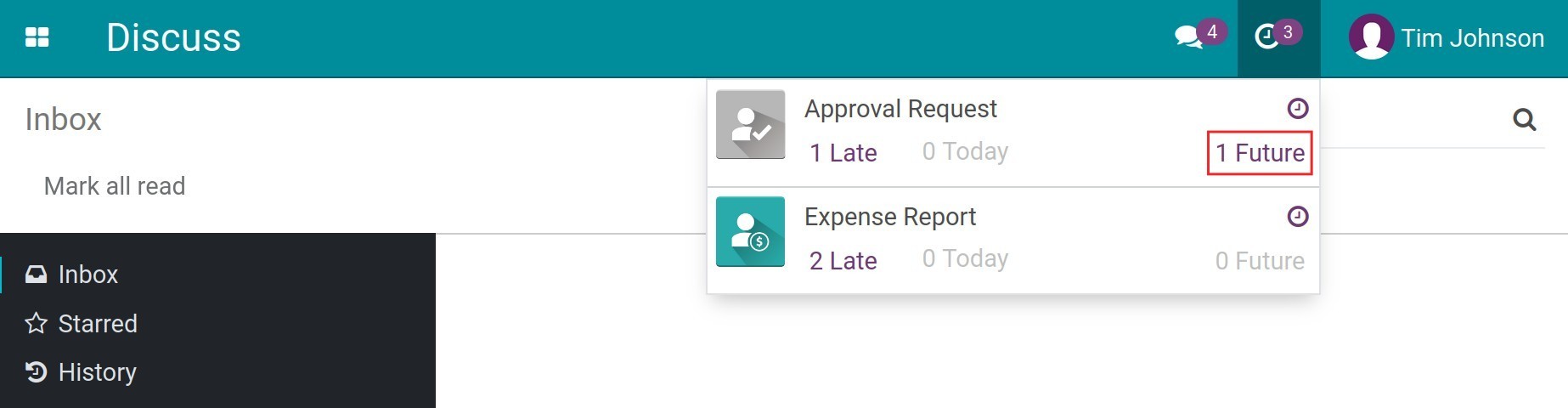
Here, the manager can review and approve the offer. If you agree to the request, press Approve.
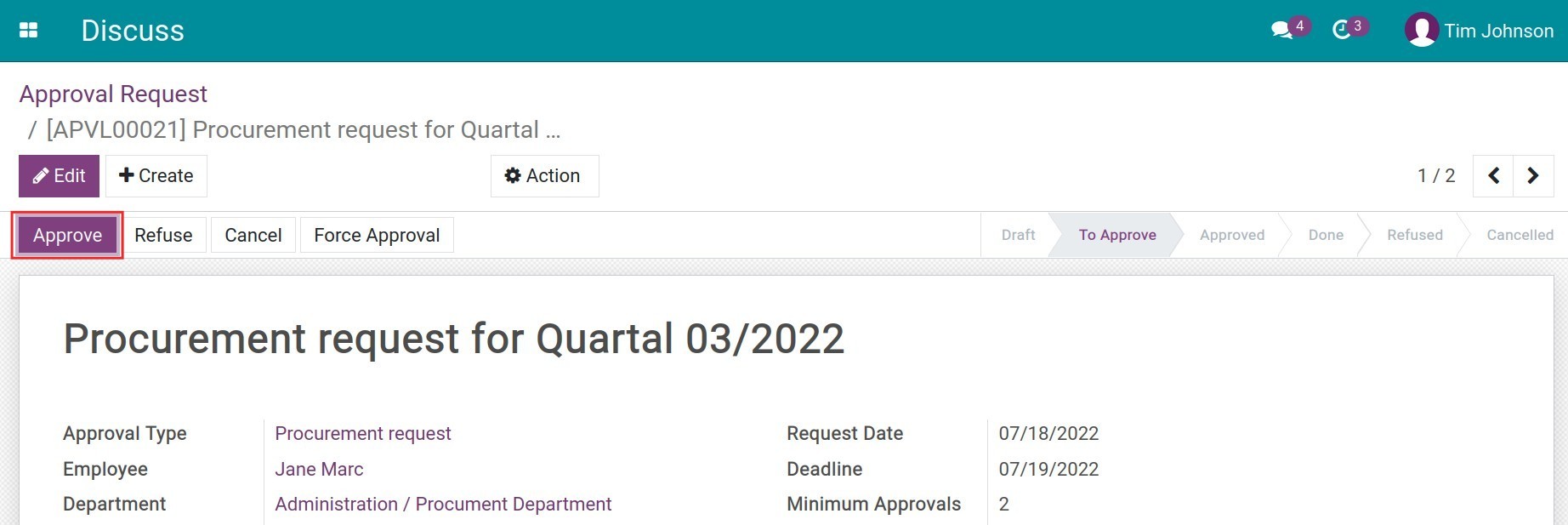
At this time, the manager’s schedule activity will be automatically done and information will be recorded in the Log note section.
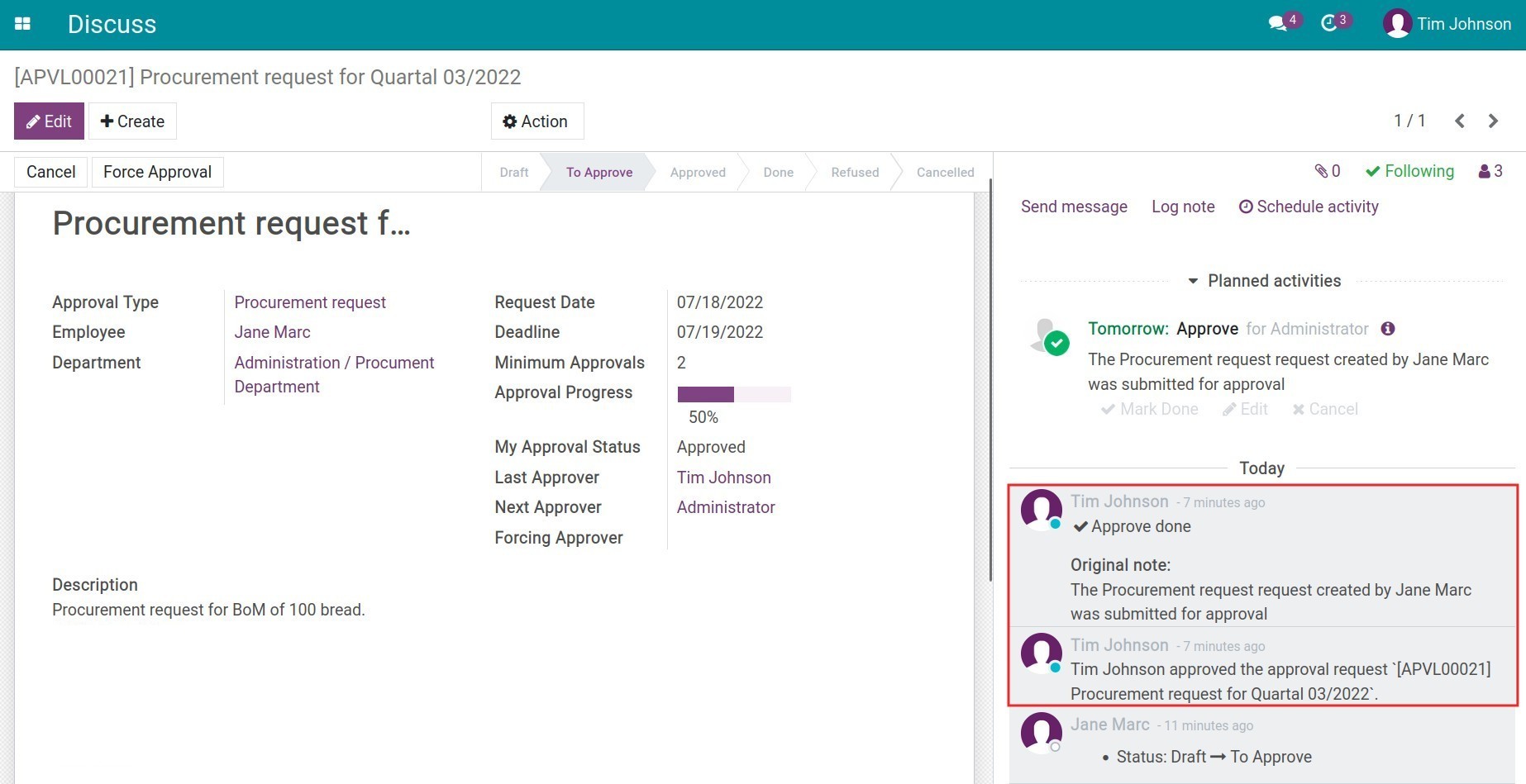
Do the same for the next approval level. After completing all the approval levels, the request will change to the status of Approved and the system will automatically generate Requests for Quotation for the selected products. You can view a draft Requests for Quotation at the Purchase Orders button on the statistics bar in the right corner of the request.
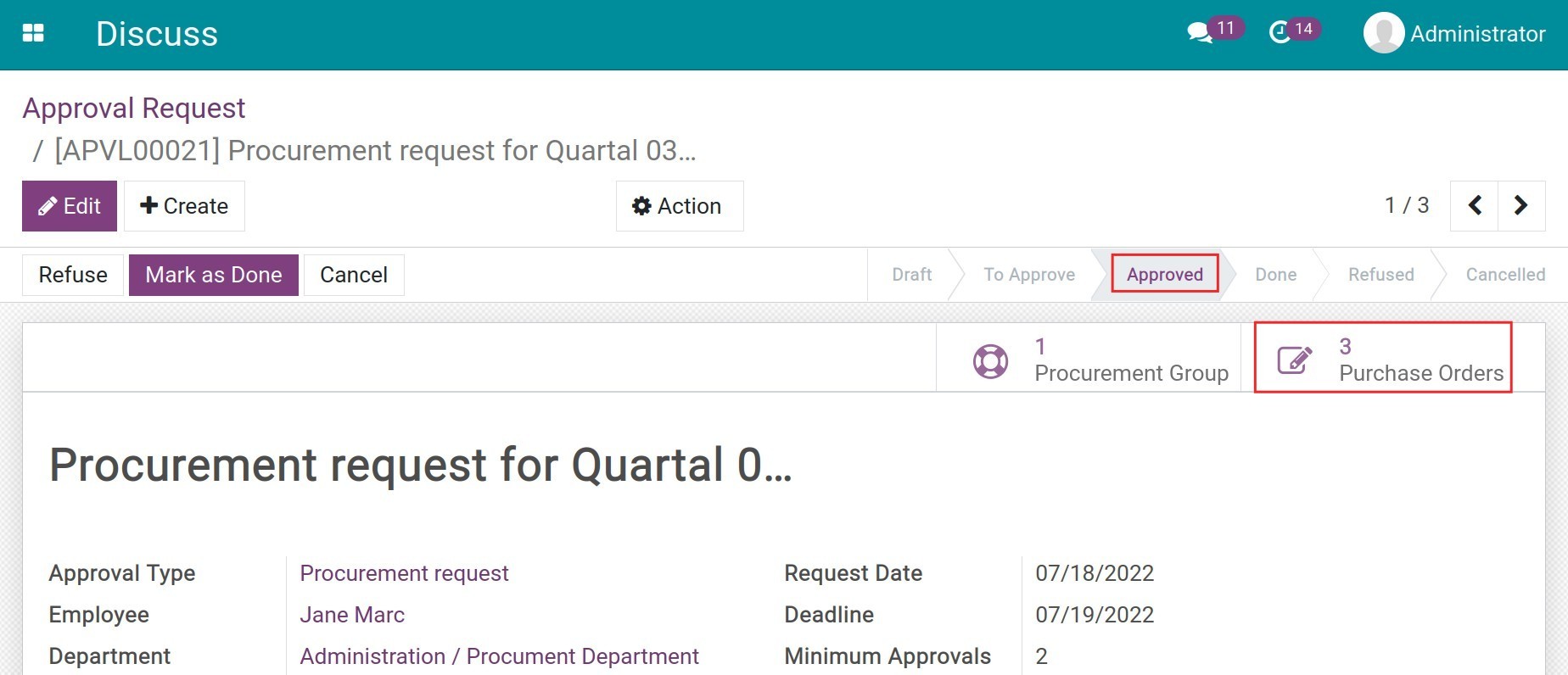
At this time, the purchasing employee will check the information on the Requests for Quotation and confirm to convert the Requests for Quotation into Purchase Orders. The warehouse employee will proceed to stockpile products for the next production and business activities.
Note
The Requests for Quotation are automatically generated and the system will select a suitable supplier declared on Products and obtain the Price, Delivery lead time information of this vendor. In case you want to change this information, the purchasing employee actively corrects the information before confirming.
Complete Approval¶
Once you have completed storing products, you can change the status of your request for approval to Done by pressing Mark as Done.
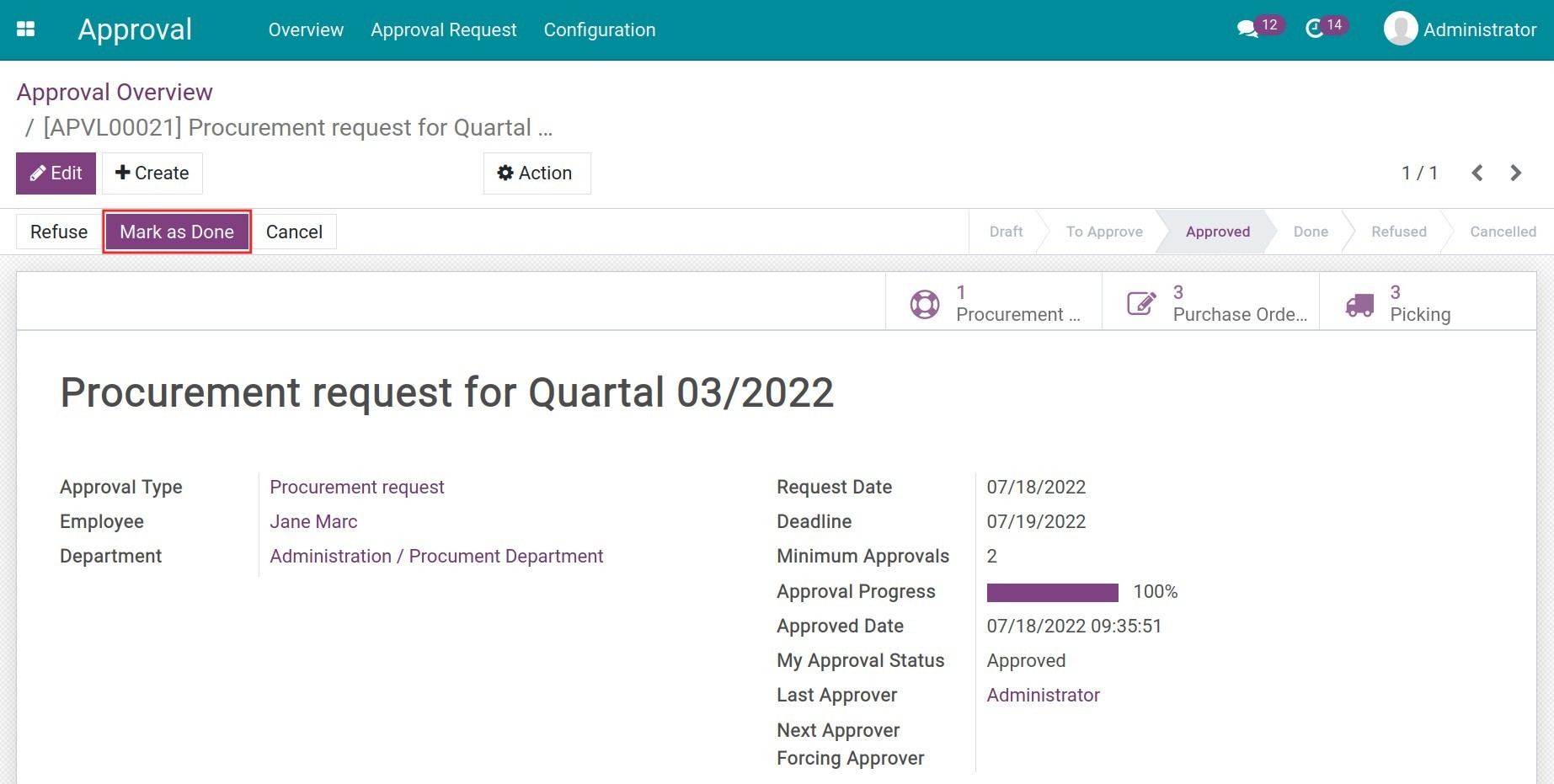
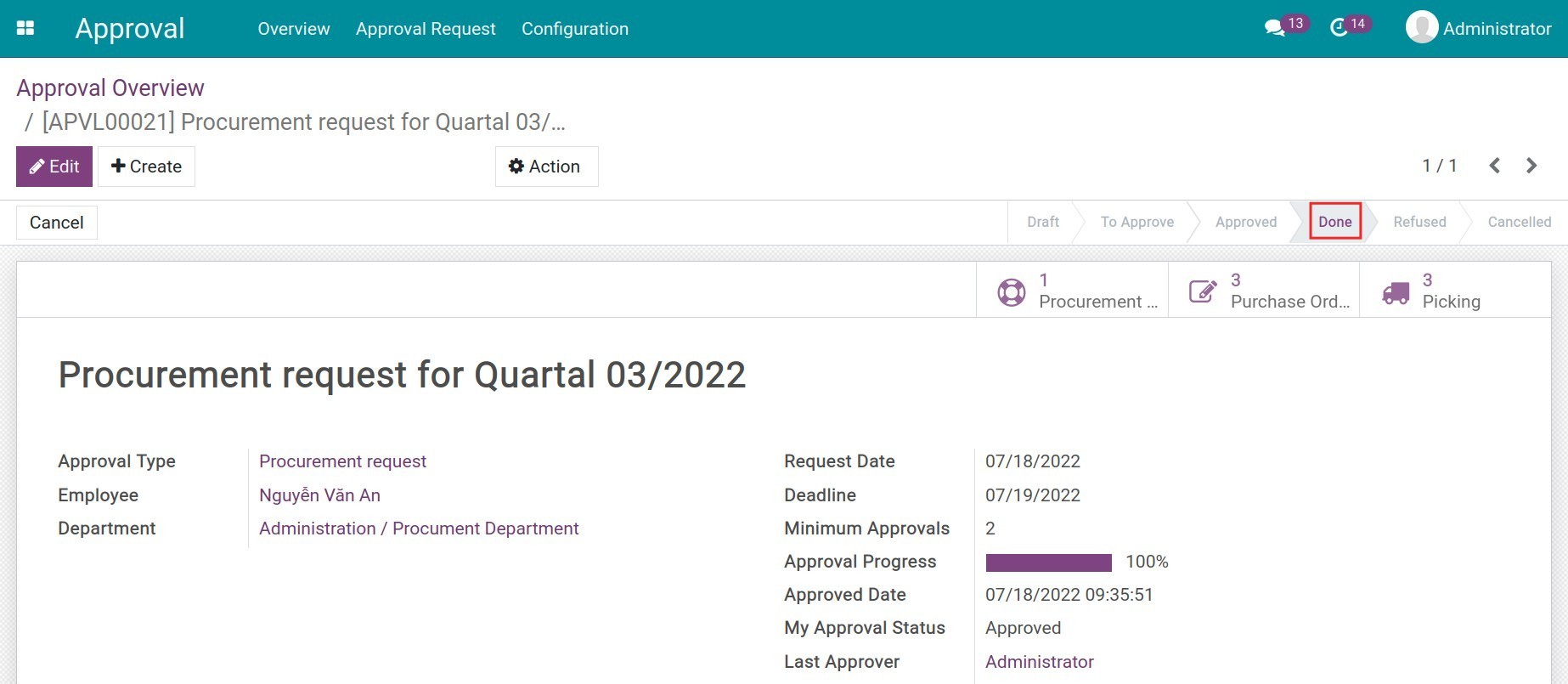
Track purchase orders, warehouse transfers and payments¶
Navigate to , you will see the list of requests in kanban view with summary information, including code, title, approval types, request date, approval process, deadline, and stage of the request for approval.
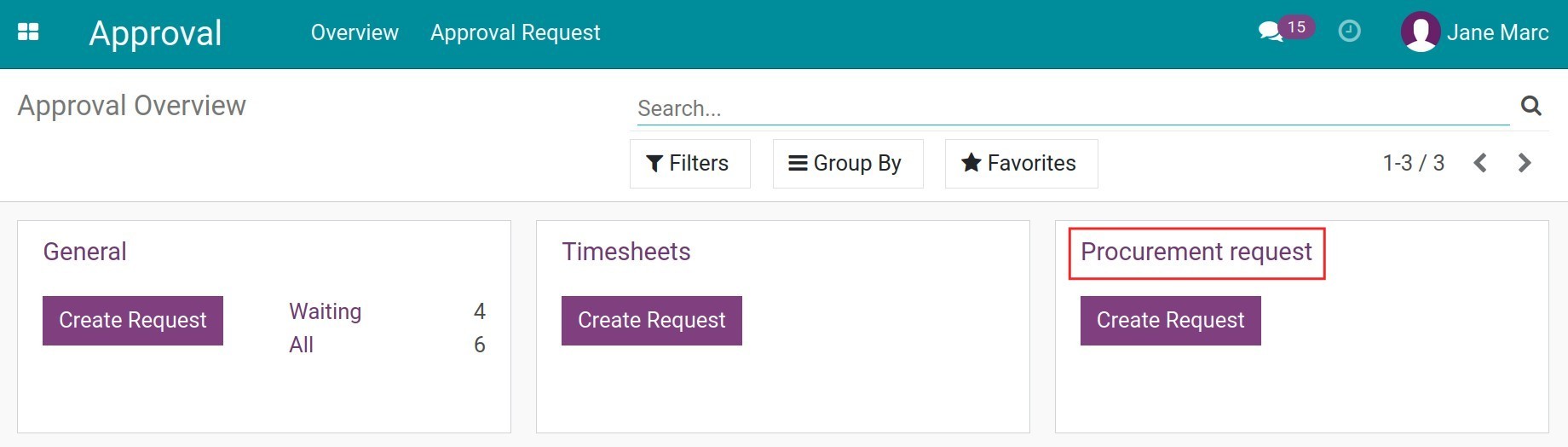
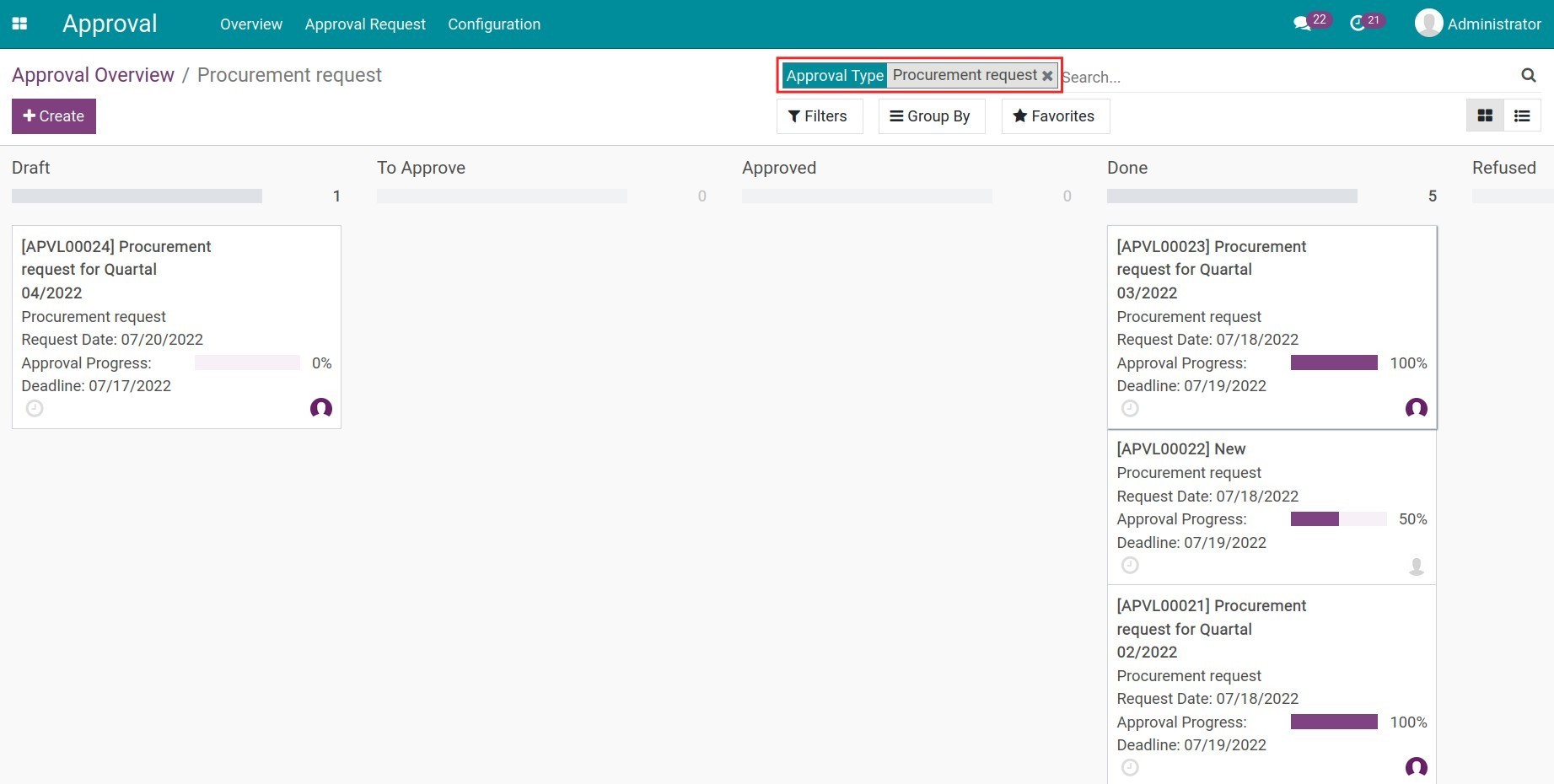
Select the procurement request that needs to be tracked. At the request’s statistics bar, you can track the number of purchase orders and receipts generated from this request. For example, accessing the Purchase Orders section will display a list of purchase orders from vendors automatically generated by the system. Do the same with the receipts in the Picking section.
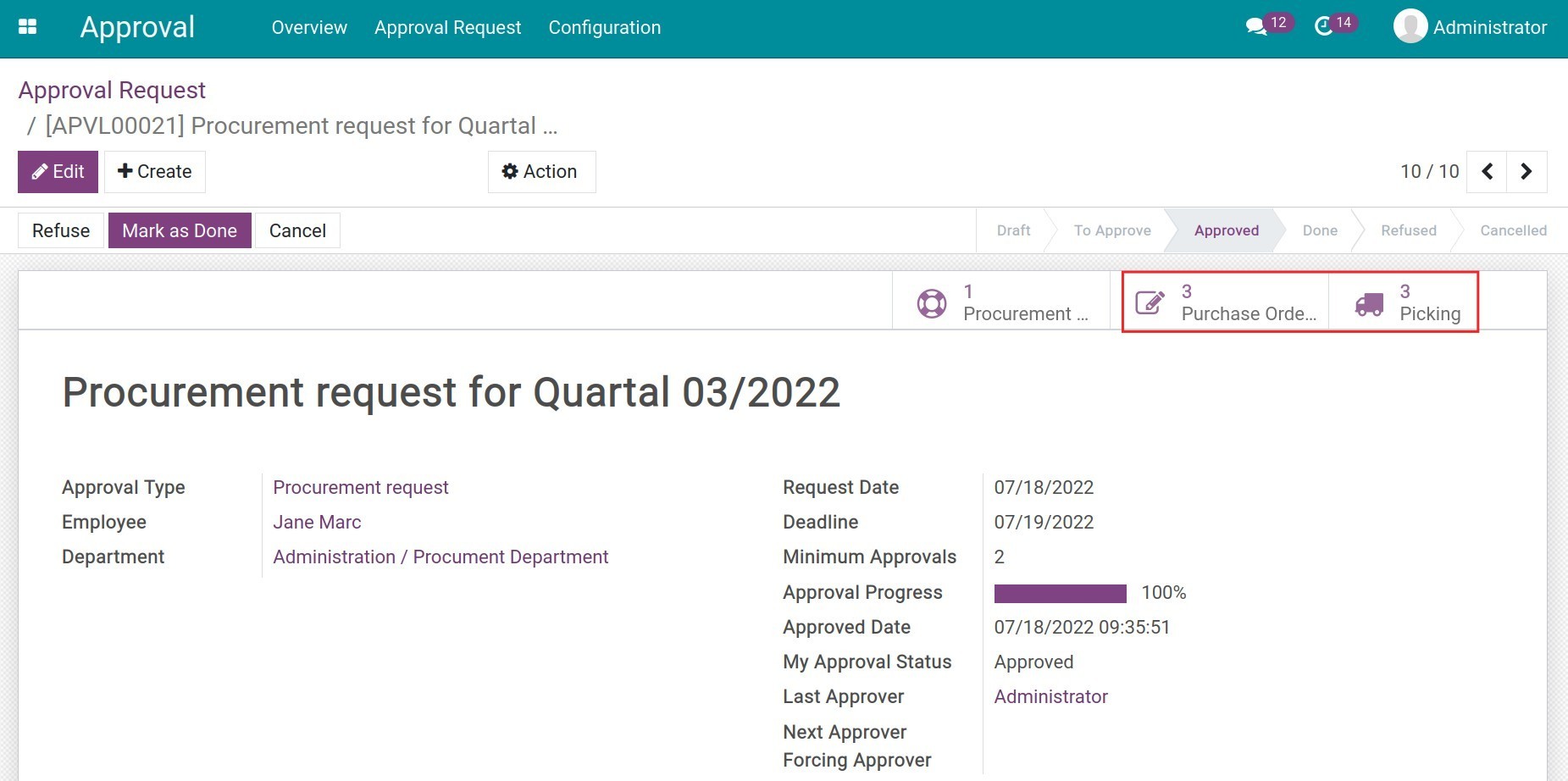
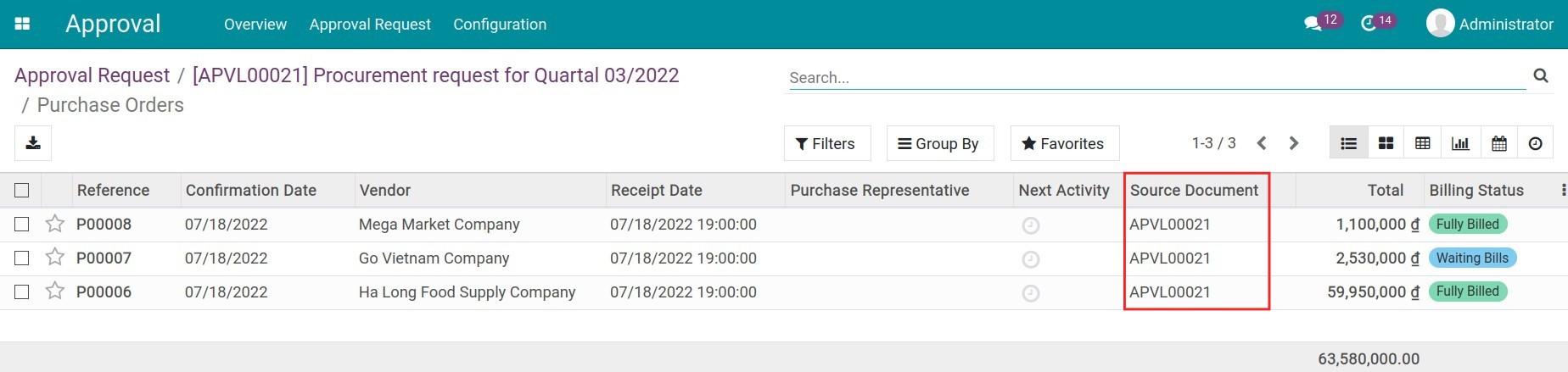
Note
Procurement requests can be traced from the purchase orders menu at the Source Document field.
To track the payments attached to this request, you access each purchase order, from the purchase order there will be a link to each vendor invoice, from the vendor invoice will see the payment status.