How to manage landed cost¶
Landed costs configuration¶
Landed costs are a collection of costs directly related to the purchase process (not including the initial value of the product). Depending on each business, these costs may include customs fees, insurance, transportation costs, warehousing, and more.
Viindoo Inventory Management system allows you to configure and landed costs to the stock value.
Activate the Landed costs feature¶
To use this feature, navigate to Inventory > Configuration > Valuation, activate the Landed Costs feature, and click on the Save button.
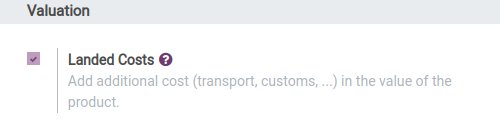
Note
The Landed costs feature is applied only on products of which categories are configured with the First In First Out (FIFO), Average cost (AVCO), or Specific identification inventory valuation method.
Create a landed cost product¶
You can create the Landed costs product with the type is Service. On the product form, you navigate to Purchase tab > Landed Costs, check Is a Landed Cost, and press Save.
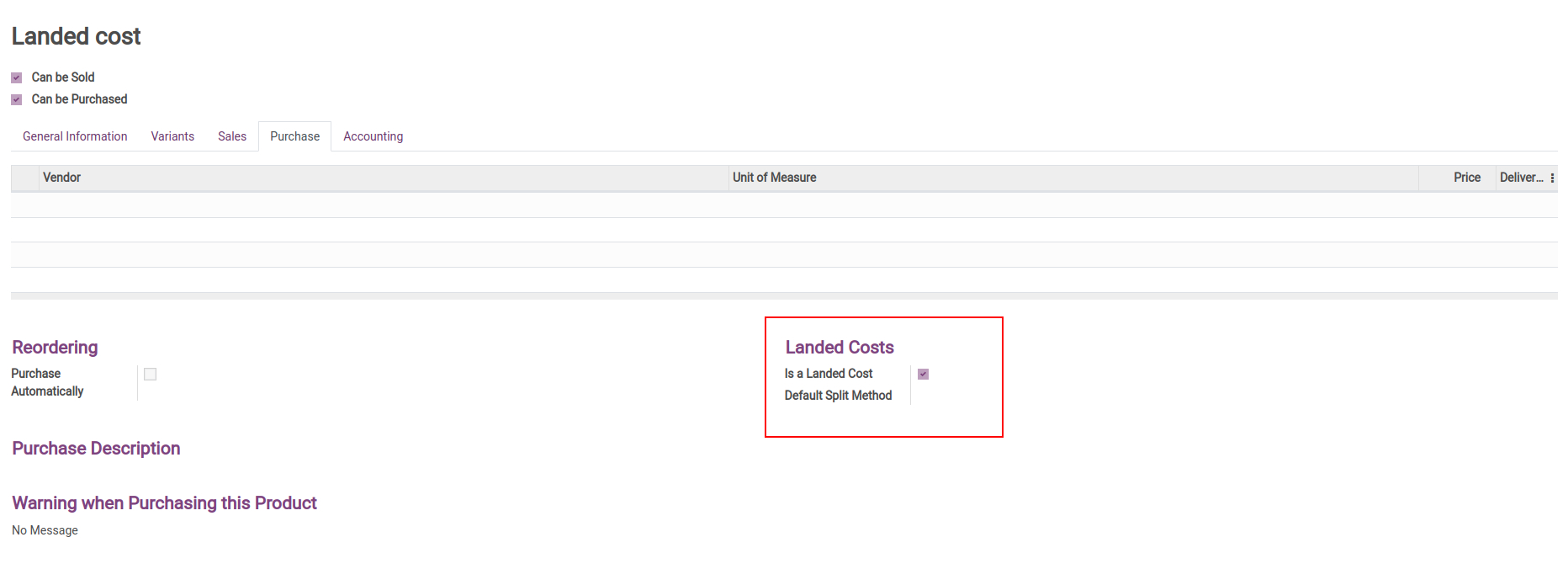
Note
Viindoo software supports various landed costs split methods such as Equal, By Quantity, By Current Cost, By Weight, By Volume. To have a better understanding of these methods, refer to the Accounting for the landed cost article.
Landed costs allocation¶
Allocate landed costs from a vendor bill¶
Creating a purchase order with the following information:
Product: Shoes A.
Quantity: 100 products.
Price: 100.000 VND per pair.
VAT Taxes: 10%.
Finished receiving 100 products Shoes A.
Case 1: Invoice of General expenses on the same purchase invoice
Vendor bill is generated from the purchase order, then click on Confirm and Create Landed Costs buttons. Refer to the Vendor Bills Management article.
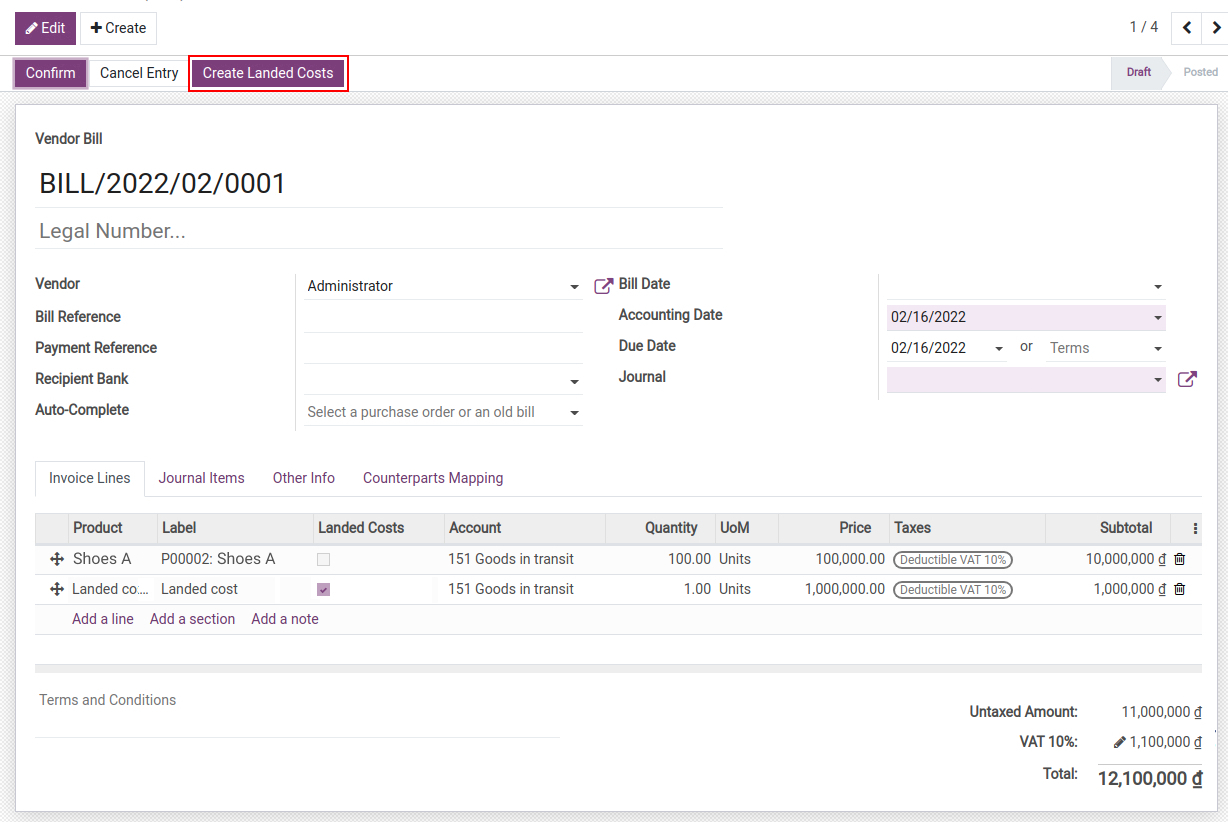
The system will create a warehouse expense slip, select Edit, fill in the delivery note of the imported shipment and click Confirm.
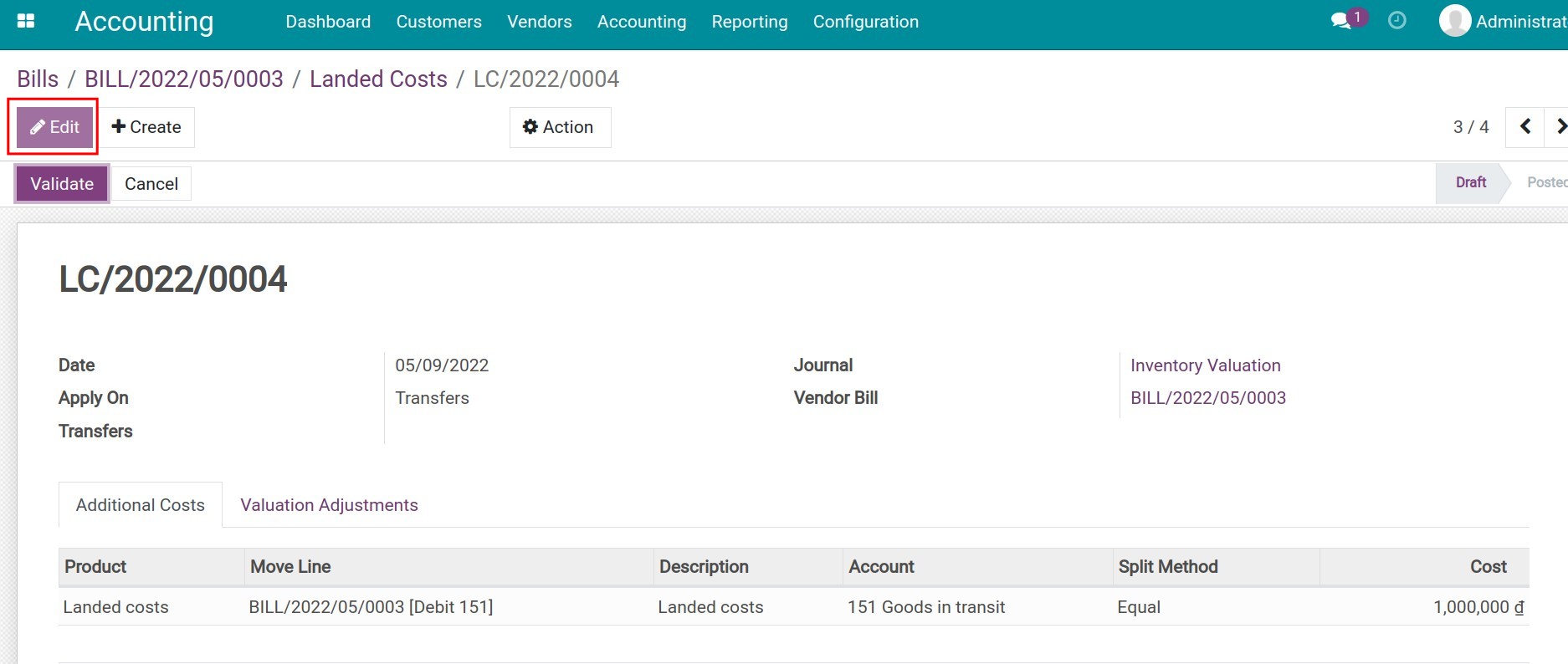
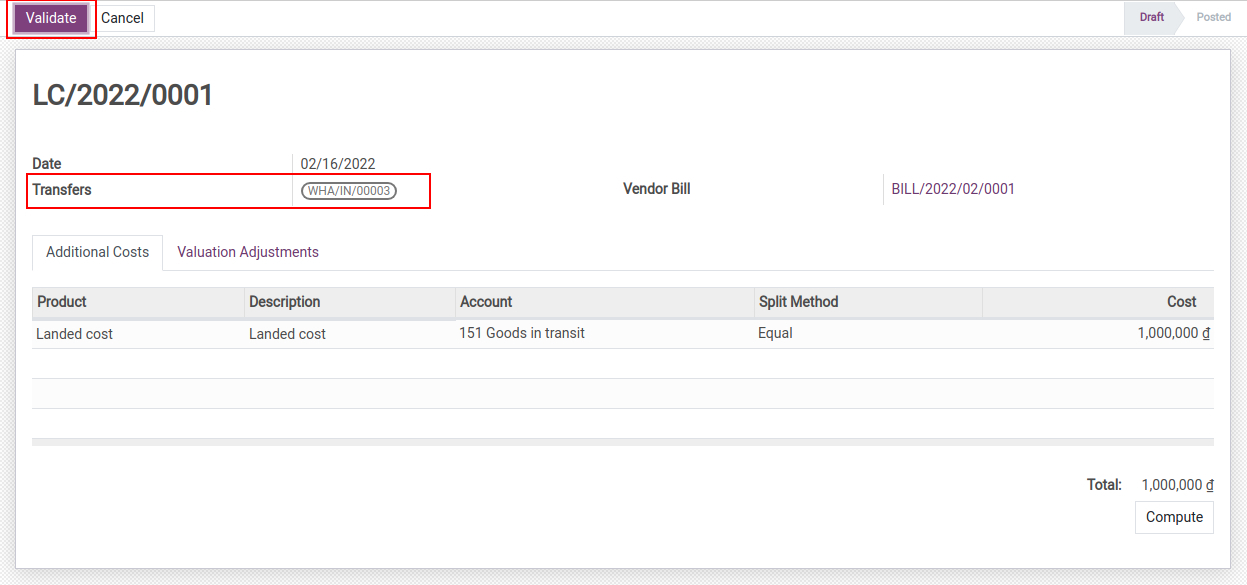
Next, you navigate to Stock Valuation for checking the Inventory value of Shoes A, it will be added the landed costs with the value of 1.000.000.

Case 2: Expense invoices separate purchase invoices
In case the bill of the landed costs is received after the product has been stocked, and the purchase invoice has been paid, you need to create a new vendor bill with information about the vendor and the landed cost product. Press Create Landed Costs. The system will create the respective Landed Costs linked with this vendor bill.
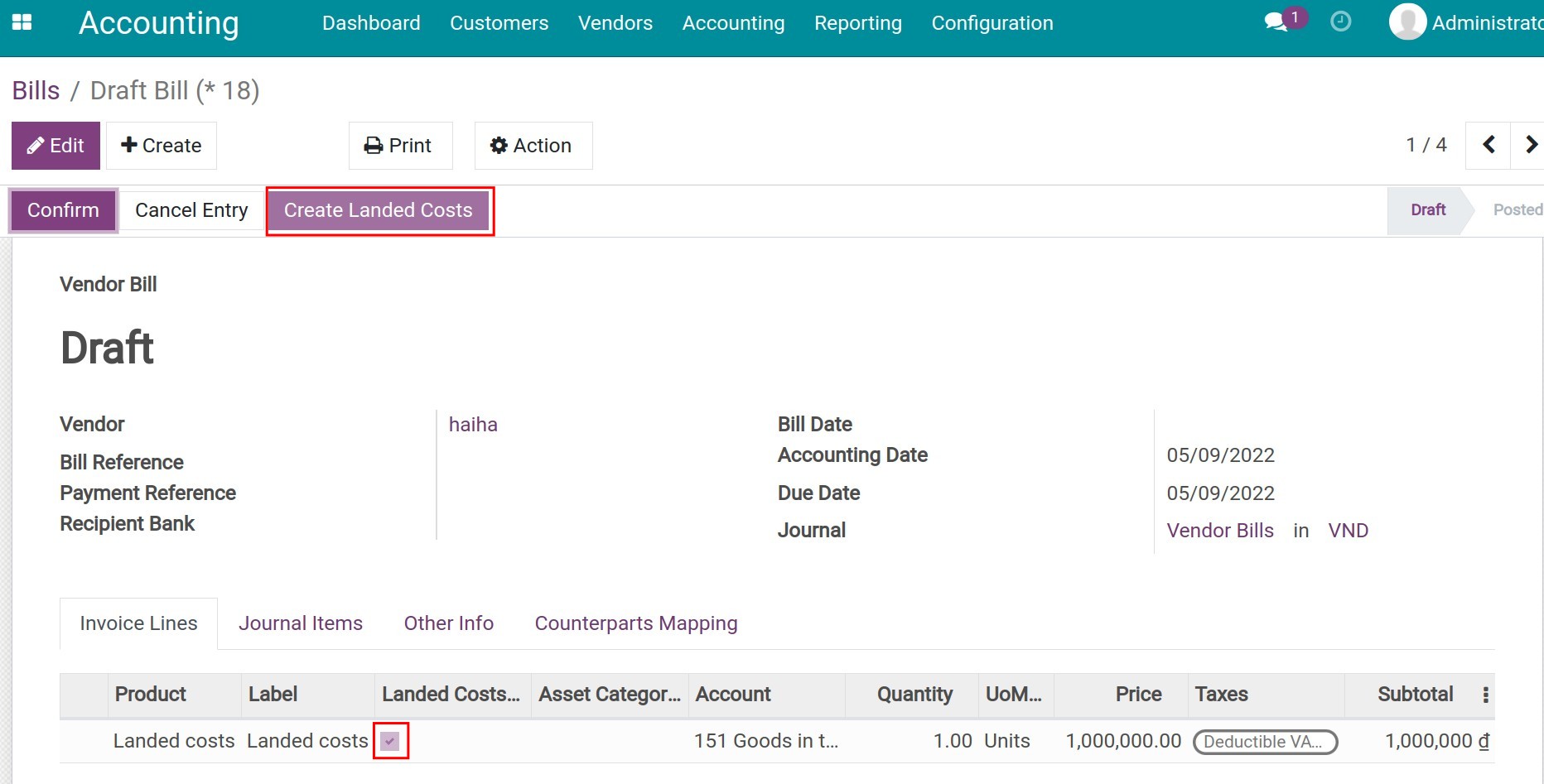
Similar to the previous case, selecting the transfer for the package that has just been stocked and hitting on Confirm.
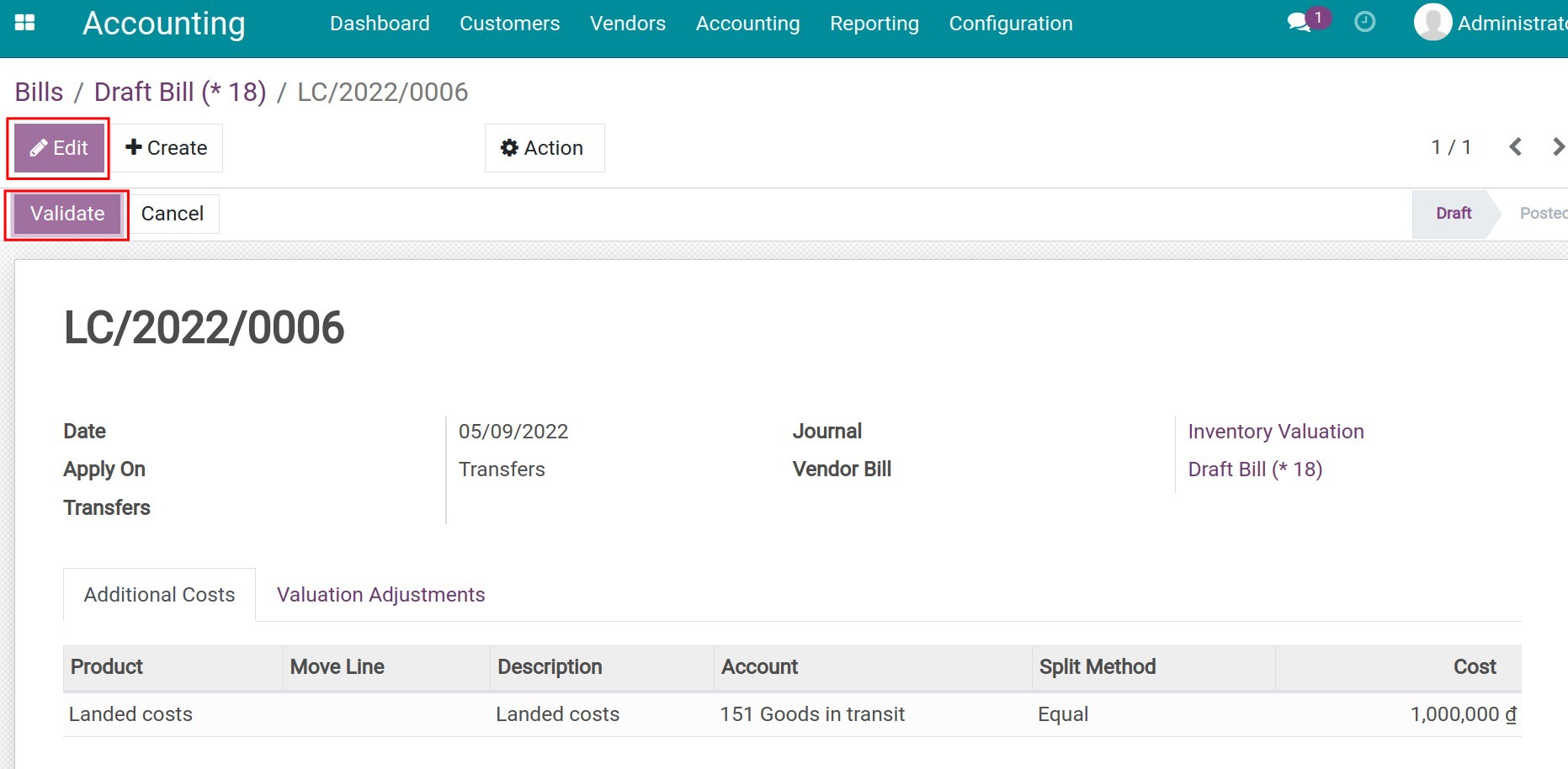
The system will adjust the Inventory value of that package. Navigate to Inventory > Report > Stock Valuation and filter by product to view the updated landed costs.
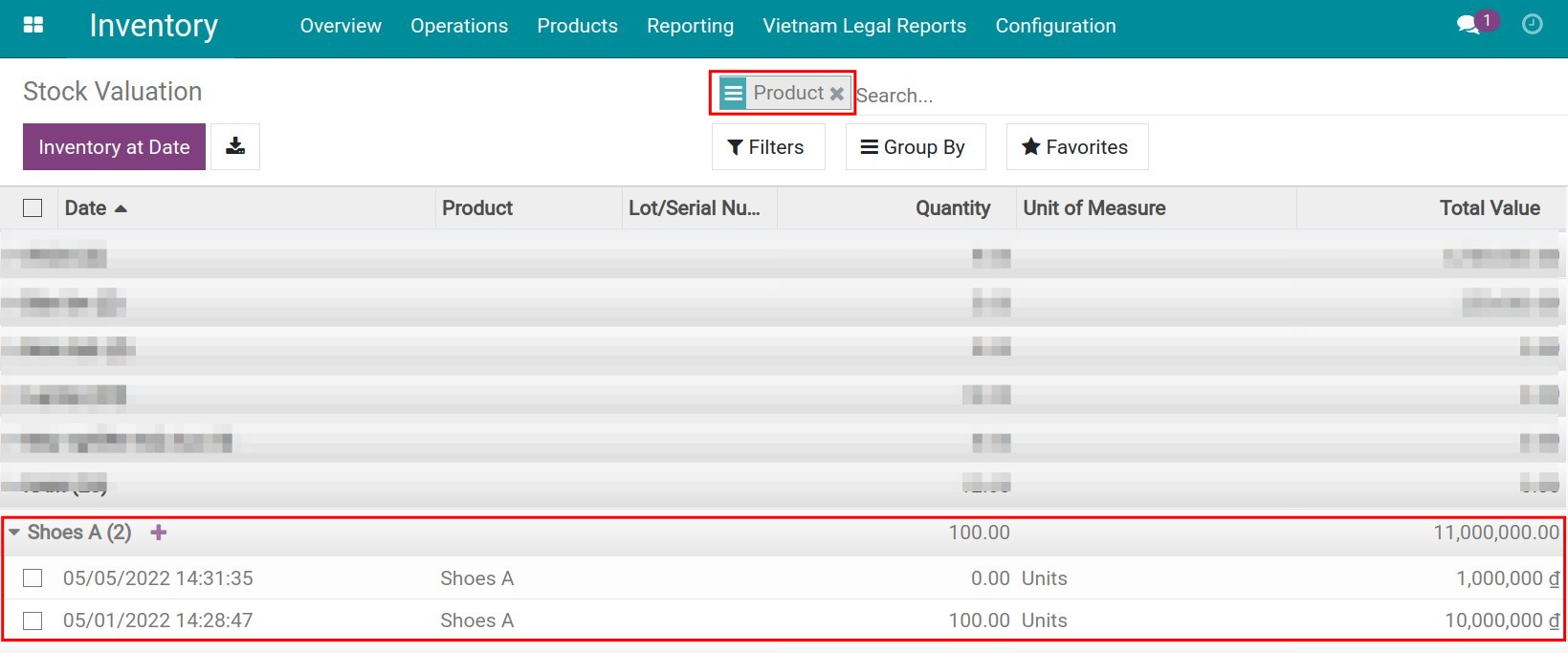
Allocate landed costs from the Inventory module¶
For expenses not made from the Vendor Invoice menu, navigate to Inventory > Operations > Landed Costs > Create.
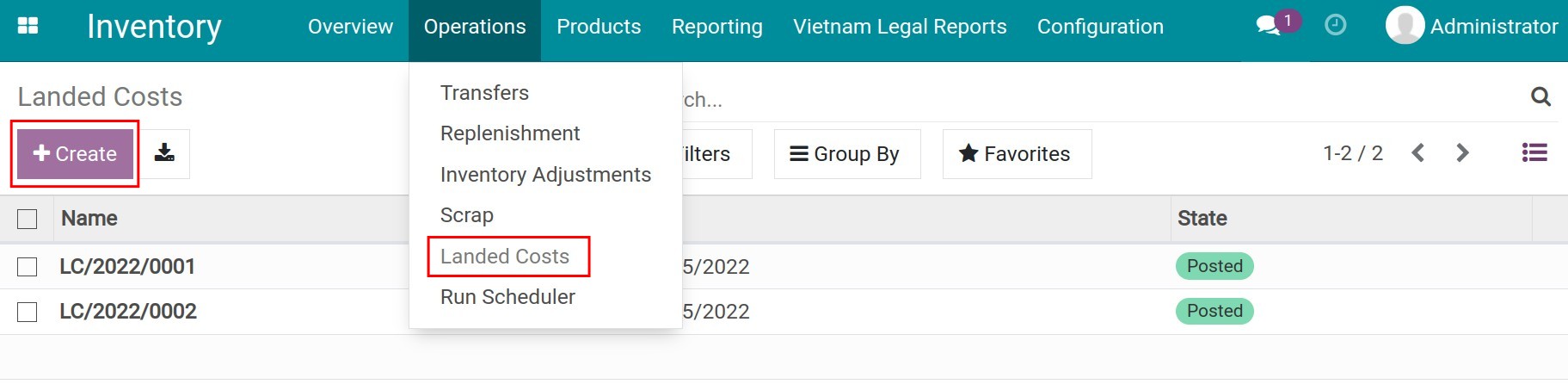
Similar to the above situation, choose the transfer note of the product that needs to have the cost allocated, select the allocation method, and click Confirm. The system will automatically recalculate the product’s value.