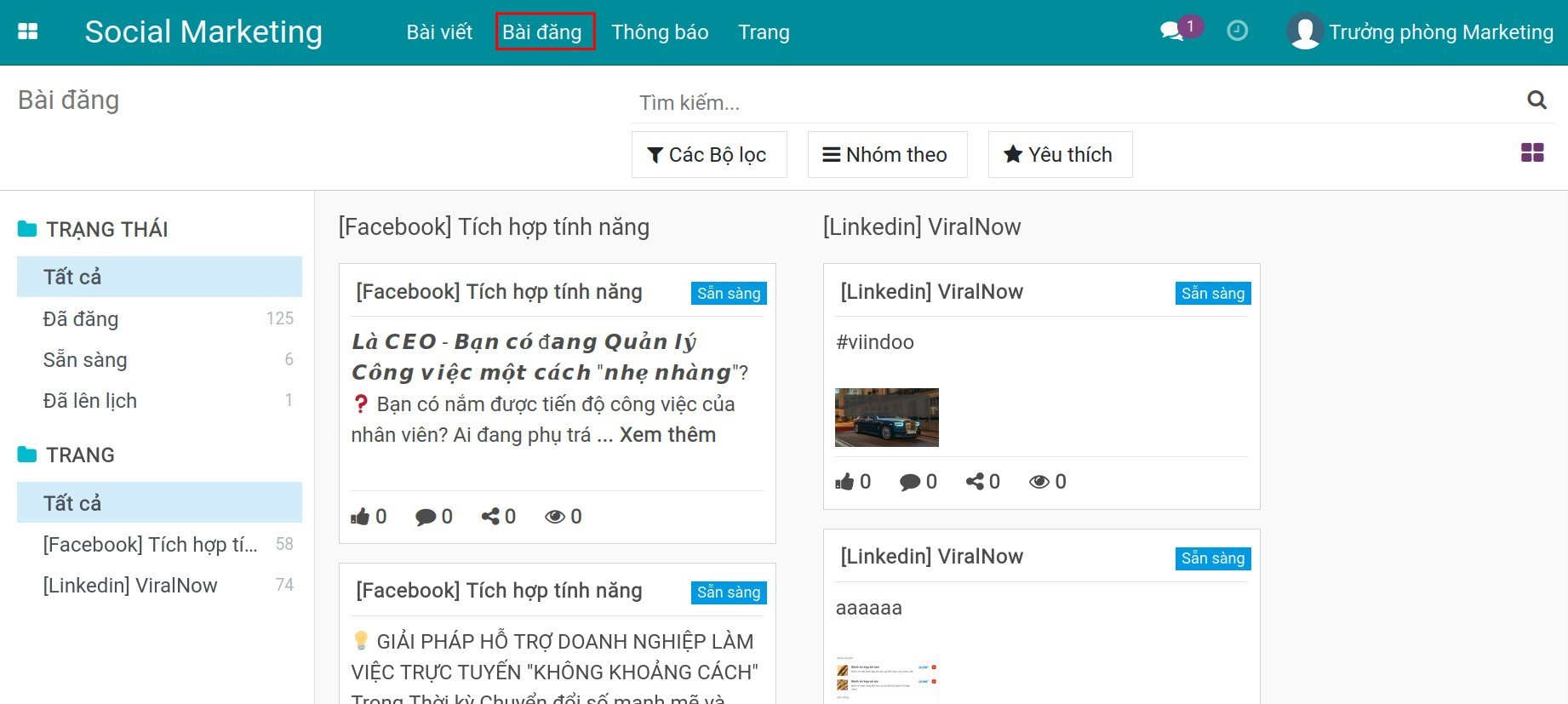Tạo bài viết¶
Truy cập .

Tại đây bạn cần điền các thông tin sau:
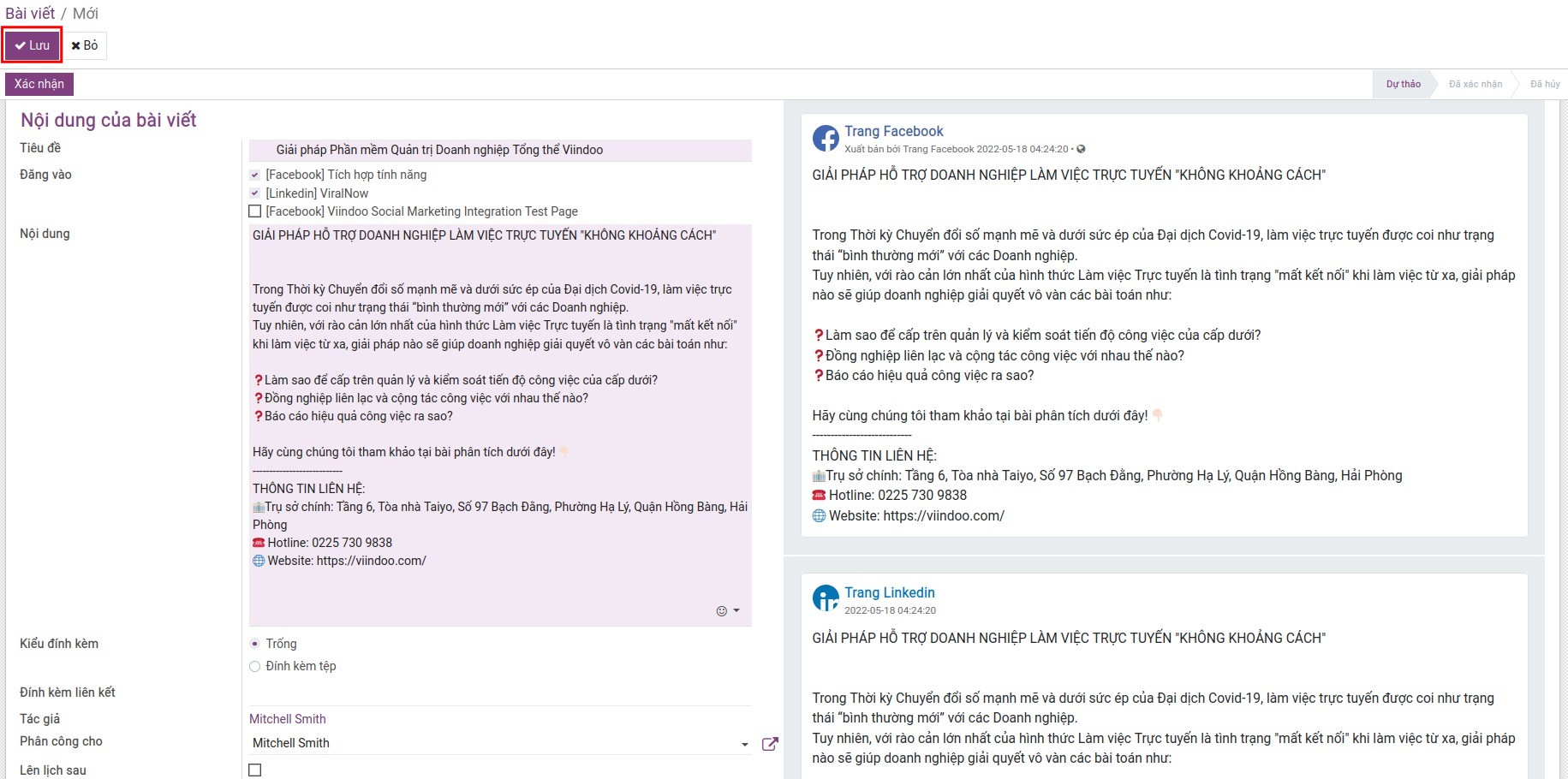
Tiêu đề: Tiêu đề bài viết, hỗ trợ việc quản lý các bài viết của người dùng. Tiêu đề này sẽ không hiển thị ở trên bài sau khi được đăng công khai.
Đăng vào: Danh sách các trang mạng xã hội được tích hợp với Viindoo. Tích chọn các trang mà bạn muốn đăng tải nội dung này lên. Vui lòng xem trước cách mà các nội dung của bài viết sẽ hiển thị trên các trạng mạng xã hội ở góc bên tay phải màn hình.
Nội dung: Nội dung bài viết.
Kiểu đính kèm:
Trống: Lựa chọn nếu không muốn đính kèm hình ảnh minh họa;
Đính kèm tệp: ấn Đính kèm ảnh/Video để thêm hình ảnh/video minh họa cho bài viết.
Đính kèm liên kết: Đính kèm đường liên kết trong bài viết.
Được tạo lúc: Thời điểm phần mềm ghi nhận tạo bài viết.
Tác giả: Người tạo bài viết.
Phân công cho: Với mặc định của hệ thống, trường này sẽ tự động điền tên tác giả của bài viết. Tuy nhiên, bạn vẫn có thể chọn phân công cho nhân viên khác. Lưu ý, bạn chỉ có thể phân công những nhân viên được phân quyền truy cập ứng dụng mới có thể xem và chỉnh sửa nội dung bài viết được phân công.
Lên lịch sau: Trong trường hợp bạn muốn đăng bài vào một thời điểm khác trong tương lai, bạn chọn tính năng này. Lúc này bạn điền thông tin ngày giờ lên lịch theo nhu cầu tại ô "Ngày lên lịch bài đăng". Lưu ý, thời gian lên lịch phải cách thời gian tạo bài đăng hiện tại ít nhất 30 phút.
Ấn Lưu để lưu thông tin. Lúc này, bài viết vẫn đang ở trạng thái Dự thảo. Ở trạng thái này, bạn có thể chỉnh sửa nội dung bài viết trước khi xác nhận.
Xác nhận bài viết¶
Sau khi đã kiểm tra nội dung bài viết hoàn chỉnh, bạn ấn Xác nhận để xác nhận bài viết.
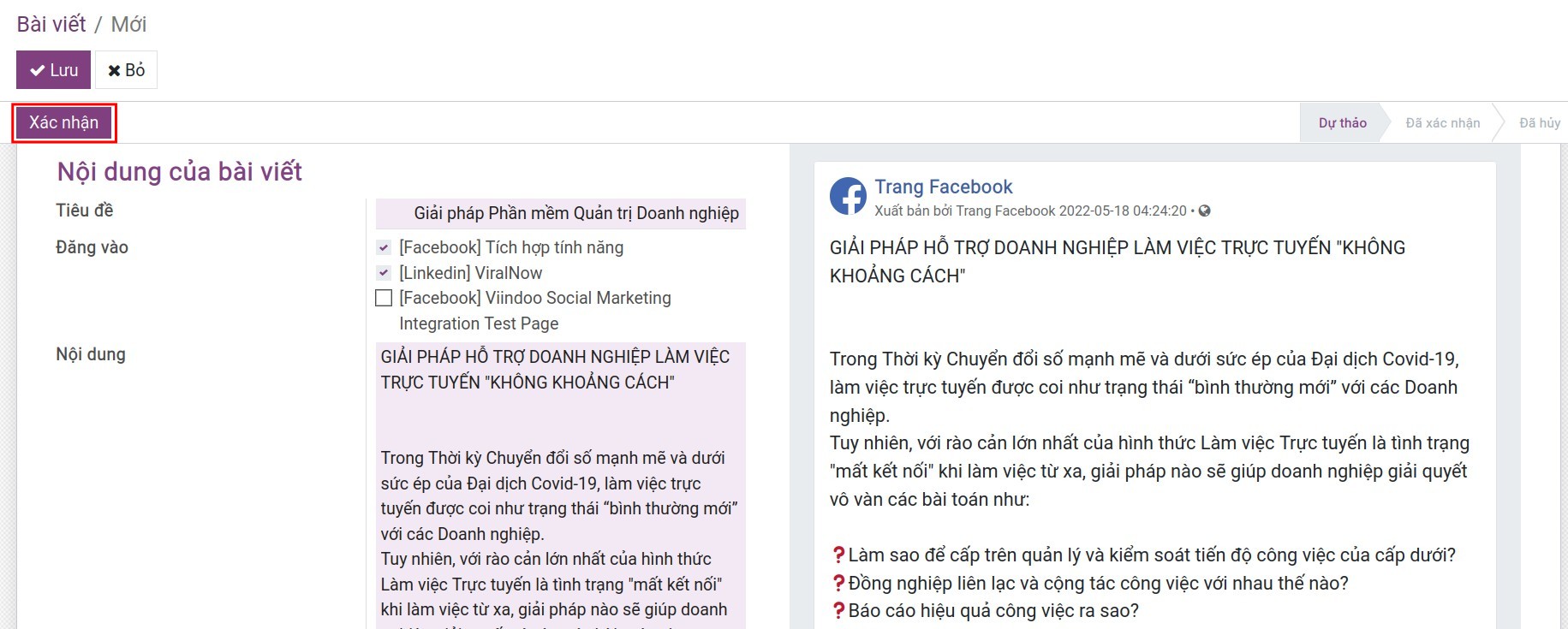
Lúc này hệ thống sẽ tự động sinh ra một bài đăng dạng dự thảo và bài viết chuyển sang trạng thái Đã xác nhận.
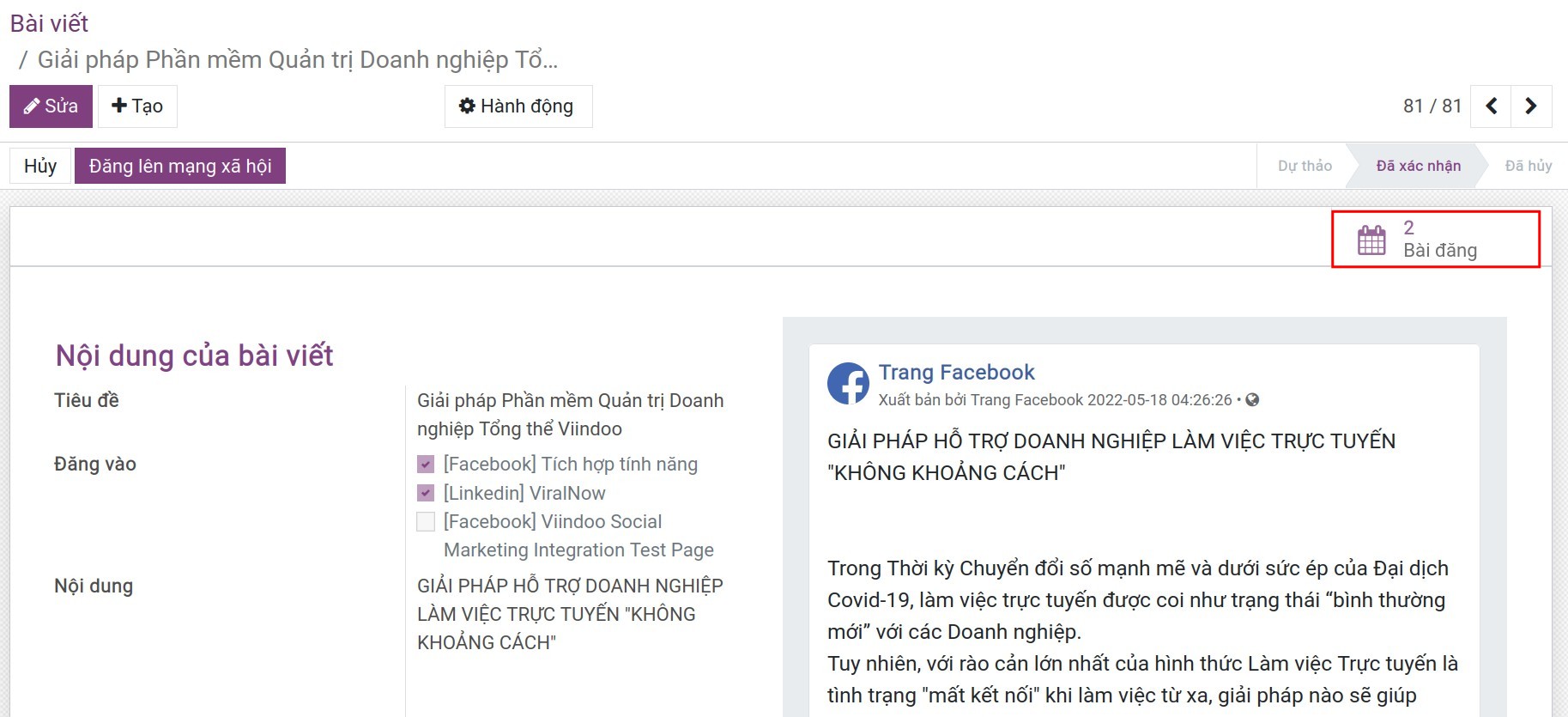
Đăng bài lên mạng xã hội¶
Sau khi bạn xác nhận bài viết, cấp quản lý truy cập . Tại cột Trạng thái ở góc bên trái màn hình, chọn Đã xác nhận để lọc ra các bài viết cần đăng.
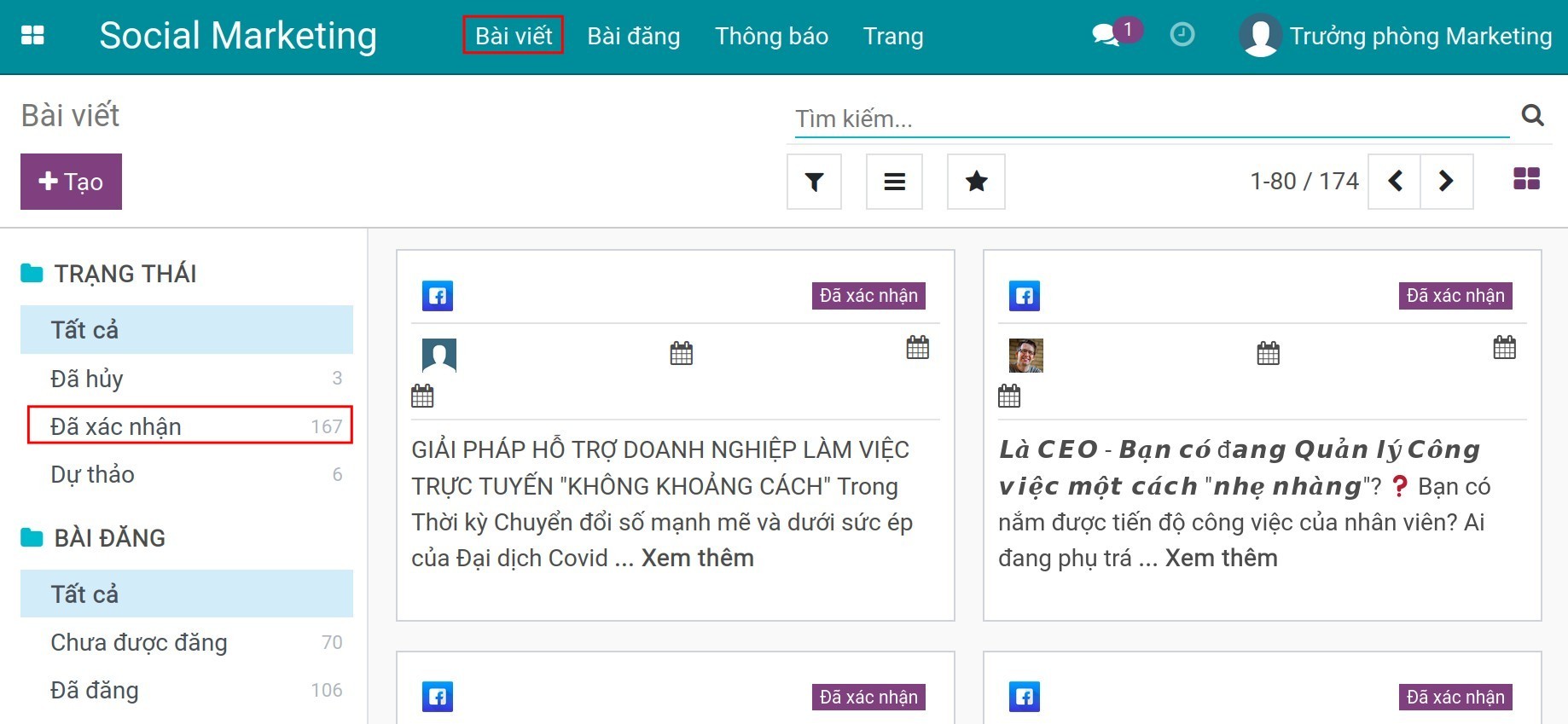
Tại bài viết, ấn Đăng lên mạng xã hội để xác nhận đăng bài.
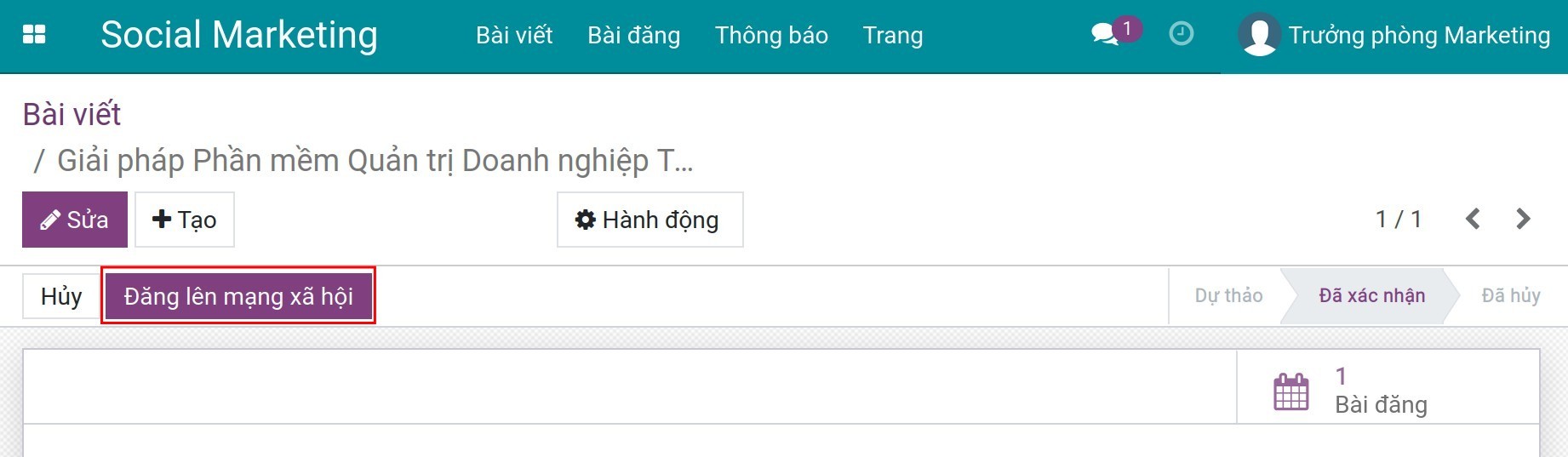
Với lựa chọn lên lịch đăng bài, tại mục Bài đăng, bài viết sẽ hiển thị thông tin lịch đăng bài chi tiết. Bài đăng cũng chuyển sang trạng thái Đã lên lịch.
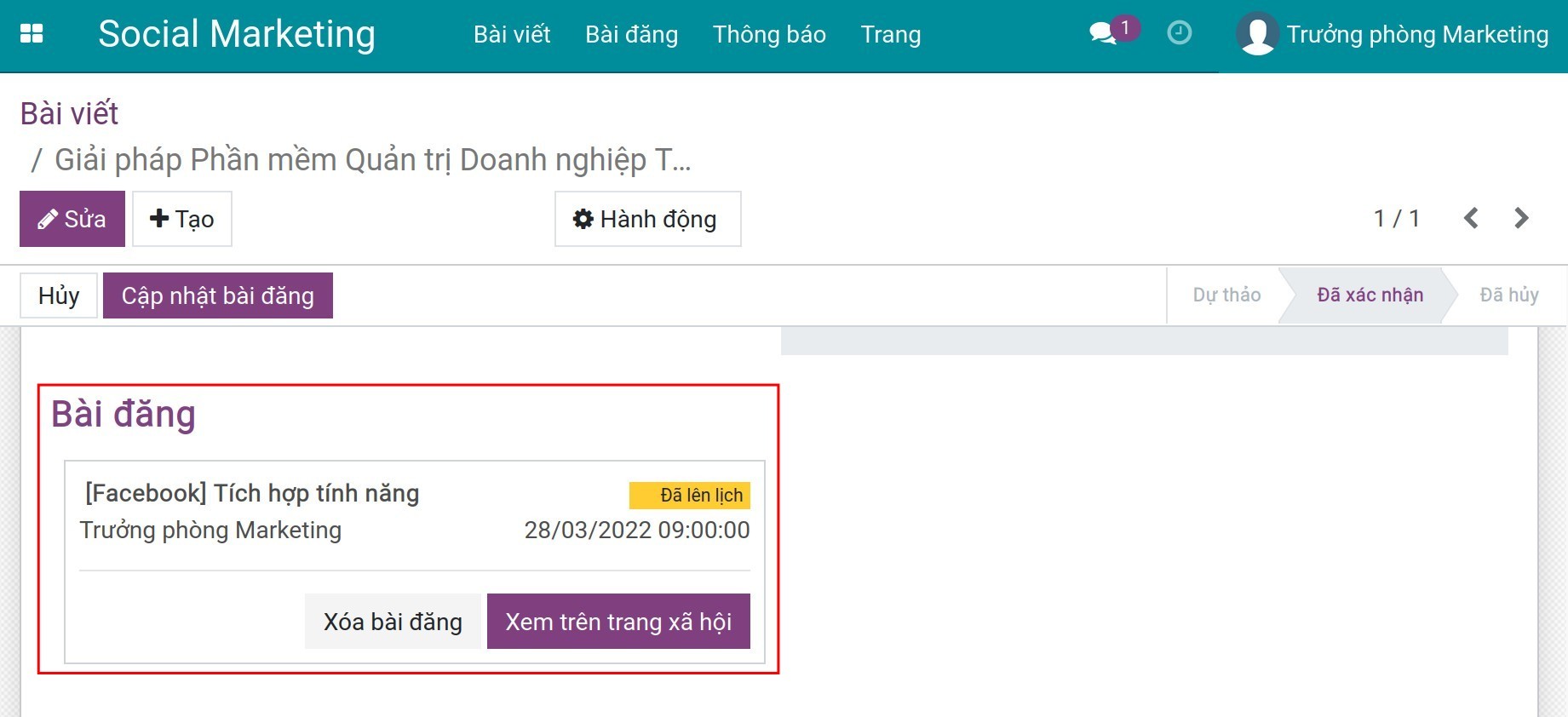
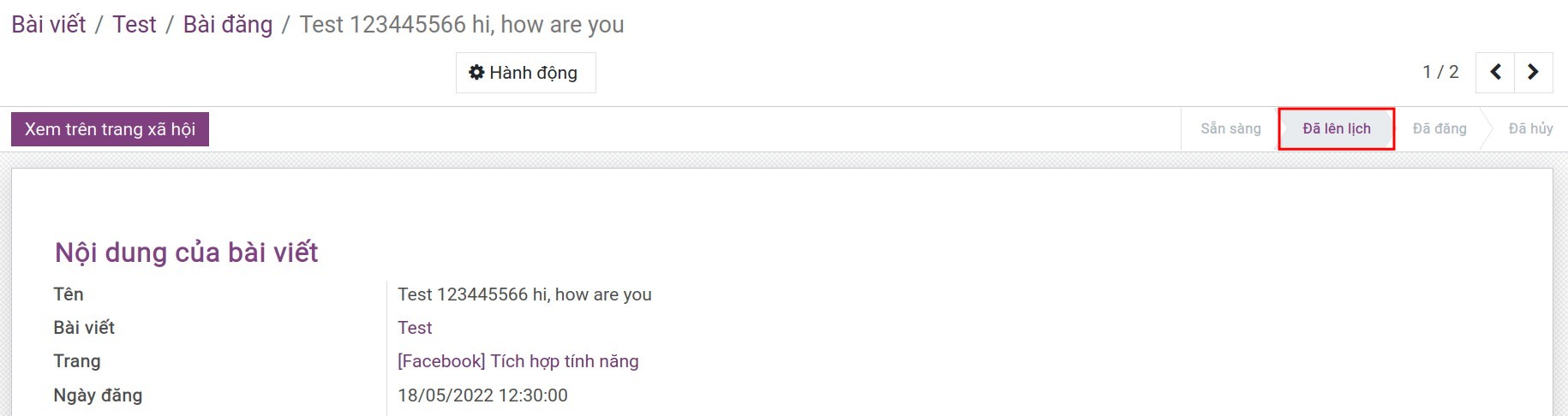
Trong trường hợp bài viết chưa đạt nội dung, bạn có thể nhấn nút Hủy để hủy toàn bộ các bài đăng hiện có và ấn Đặt về dự thảo để tiến hành chỉnh sửa.


Ghi chú
Với lựa chọn không lên lịch đăng bài, bài viết sẽ ngay lập tức được đăng tải trên mạng xã hội đồng thời bài đăng cũng sẽ chuyển sang trạng thái Đã đăng.
Danh sách bài đăng¶
Để xem bài viết đã được đăng, bạn truy cập . Tại cột phía bên phải bạn sử dụng các bộ lọc mặc định của hệ thống theo trạng thái của bài đăng hoặc theo trang mạng xã hội.