Tải tài liệu lên hệ thống¶
Để tải tài liệu lên hệ thống có hai cách:
- Cách 01: tải tài liệu trực tiếp trên giao diện ứng dụng Tài liệu.
- Cách 02: tải tài liệu từ khu vực chatter của các ứng dụng khác.
Bài viết này sẽ hướng dẫn bạn thao tác tải tài liệu theo hai cách trên với Phần mềm Viindoo.
Tải tài liệu trực tiếp trên giao diện ứng dụng Tài liệu¶
Bạn truy cập Tài liệu > Tài liệu để truy cập giao diện quản lý tài liệu.

Tại đây bạn cần chọn Thư mục cần thêm tài liệu ở góc bên trái màn hình, sau đó chọn một trong hai tùy chọn sau:
Chọn Tải lên để tải các tài liệu từ máy tính lên hệ thống.

Chọn Thêm link để đính kèm các tài liệu ở dạng đường liên kết.

Bạn sẽ được chuyển tới giao diện để nhập các thông tin cho đường liên kết cần đính kèm bao gồm tên và đường dẫn. Sau đó bạn chọn Thêm link để hoàn tất thao tác.

Tải tài liệu từ khu vực chatter của các ứng dụng khác¶
Ứng dụng Tài liệu của Viindoo hỗ trợ quản lý tập trung các tài liệu được đính kèm rải rác trên khu vực chatter của các ứng dụng khác trên một giao diện duy nhất. Để làm được vậy trước tiên bạn sẽ cần thiết lập một Cơ chế tự động tạo tài liệu cho phép khi tài liệu được tải lên từ các ứng dụng khác sẽ đồng thời được cập nhật trên ứng dụng Tài liệu.
Bạn truy cập Tài liệu > Cấu hình > Cơ chế tự động tạo tài liệu và chọn Tạo để tạo mới một cơ chế liên kết tài liệu giữa ứng dụng Tài liệu và các ứng dụng khác.

Tiếp theo bạn cần nhập các thông tin sau:
- Đối tượng: chọn đối tượng thuộc các ứng dụng khác trong hệ thống cần liên kết để quản lý tập trung tài liệu đính kèm tại ứng dụng tài liệu.
- Thẻ: các thư mục tài liệu tự động sinh bởi cơ chế này sẽ được tự động gắn các thẻ được thêm tại đây.
- Trường tạo thư mục: các thư mục tài liệu tự động sinh bởi cơ chế này sẽ được phân loại theo trường của đối tượng được chọn tại đây.
- Thư mục cha: các thư mục tài liệu tự động sinh bởi cơ chế này sẽ là thư mục cấp con của thư mục chọn tại đây.
- Tab Hành động: chọn Thêm một dòng để thêm mới các hành động. Các thư mục tài liệu tự động sinh bởi cơ chế này sẽ được tự động thêm các hành động chọn tại đây.

- Tab Quyền truy cập: thiết lập quyền truy cập với thư mục tài liệu được tự động sinh bởi cơ chế này.

Chọn Lưu để lưu lại thiết lập.
Tất cả các tài liệu phát sinh từ thời điểm có cơ chế liên kết trên đối tượng đã chọn sẽ được cập nhật song song trên ứng dụng tài liệu. Ngoài ra bạn có thể chọn Thực hiện Thủ công để cập nhật tất cả các tài liệu đã phát sinh trước thời điểm có cơ chế liên kết.

Chúng ta hãy cùng thao tác với ví dụ sau để làm rõ cơ chế liên kết này.
- Bước 01: thiết lập một Cơ chế tự động tạo tài liệu với các thông tin sau:
- Đối tượng: chọn đối tượng là Dự án.
- Thẻ: Chờ phê duyệt, Đã duyệt, Lỗi thời.
- Trường tạo thư mục: tên (project.project).
- Thư mục cha: chọn thư mục Dự án.
- Tab Hành động: thêm các hành động bao gồm Yêu cầu phê duyệt và Phê duyệt.
- Tab Quyền truy cập: thiết lập các quyền sau:
- Đội nhóm có thể đọc: chọn đội/nhóm là Dự án.
- Nhóm có thể sửa: chọn nhóm quyền là Dự án / Quản trị viên.
- Nhóm quyền đọc: chọn nhóm quyền là Dự án / Người dùng.
- Bước 02: truy cập Dự án > Dự án và chọn Tạo để tạo mới một dự án có tên là Nâng cấp hệ thống.


- Bước 03: trên giao diện dự án vừa tạo, chọn biểu tượng tệp ghim và Thêm Đính kèm để thêm mới tài liệu đính kèm cho dự án.

Bạn có thể truy cập vào biểu tượng Tài liệu trên giao diện dự án để tra cứu các tài liệu đã đính kèm.
- Bước 04: kiểm tra các thư mục, tài liệu được tự động cập nhật trên ứng dụng Tài liệu theo cơ chế liên kết đã thiết lập.
Tại thời điểm tài liệu đầu tiên của dự án được đính kèm thì thư mục chứa tài liệu đó trên ứng dụng Tài liệu cũng được tự động sinh. Bạn truy cập Tài liệu > Dữ liệu gốc > Thư mục để tra cứu thư mục này.

Các thông tin của thư mục này cũng được thiết lập sẵn theo các quy ước trên Cơ chế tự động tạo tài liệu.
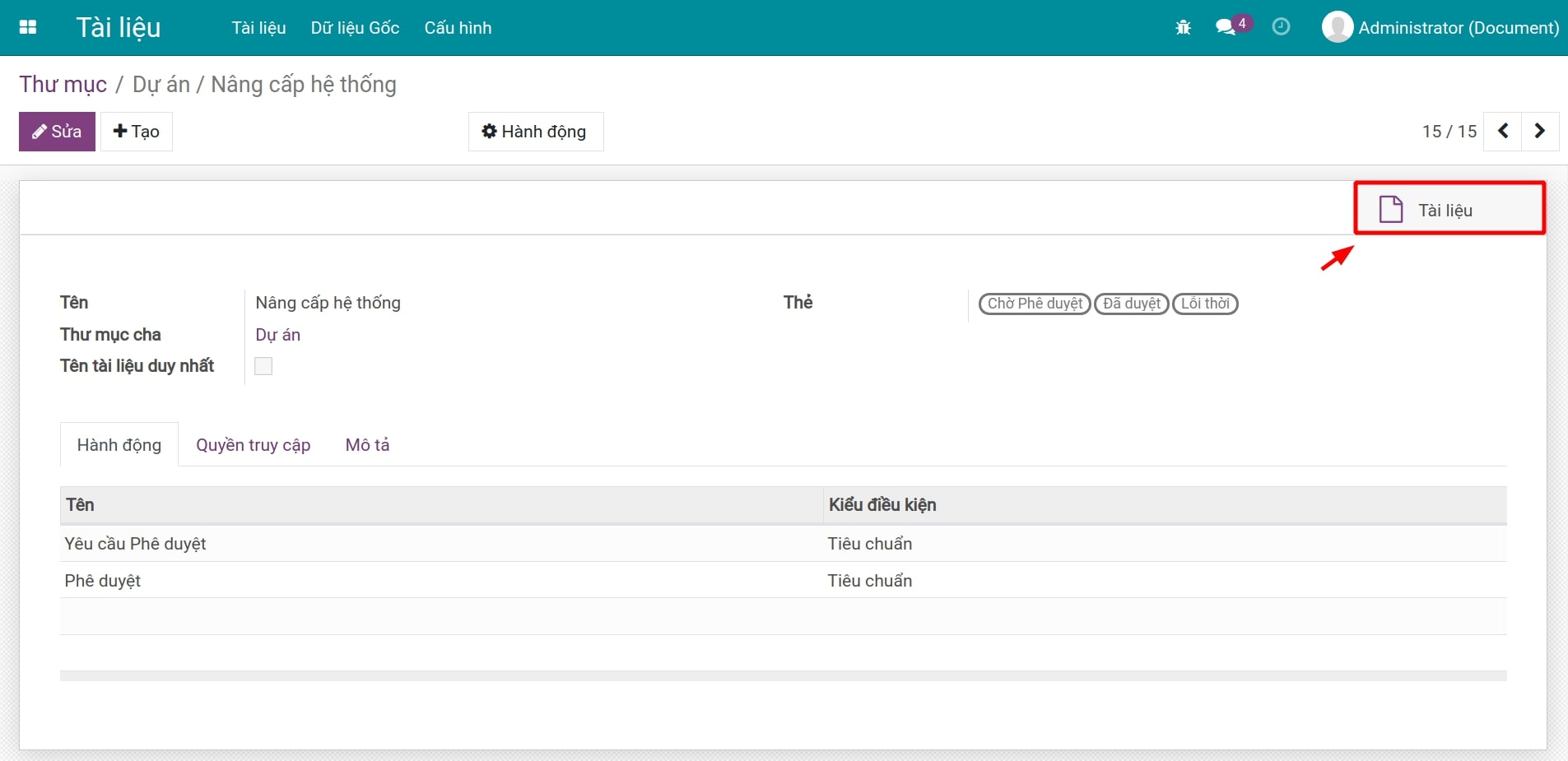
Tại đây bạn cũng có thể truy cập biểu tượng Tài liệu để xem các tài liệu đã đính kèm.
Ngoài ra, bạn có thể truy cập Tài liệu > Tài liệu để xem thông tin về thư mục, tài liệu của dự án vừa tạo.
