Đề nghị Tăng ca¶
Để thực hiện kịp kế hoạch sản xuất kinh doanh hoặc cần xử lý các công việc gấp phát sinh, nhân viên có thể tạo Đề nghị tăng ca với đầy đủ thông tin ngày giờ, nội dung công việc để trình cấp trên trực tiếp. Toàn bộ quá trình đề nghị phê duyệt này sẽ được thực hiện trên phần mềm đảm bảo nhanh, gọn, kịp thời phục vụ cho công việc. Đồng thời lưu lại toàn bộ lịch sử để phục vụ cho công tác quản lý, tính lương... về sau.
Module cần cài đặt
Để thao tác theo hướng dẫn trong bài viết, bạn cần cài đặt ứng dụng sau:
Trước khi thực hiện quy trình tạo, phê duyệt Yêu cầu Tăng ca trên hệ thống, bạn cần kiểm tra các thông tin sau:
Đã cài đặt ứng dụng Phê duyệt Tăng ca (viin_hr_overtime_approval).
Hợp đồng lao động của các nhân viên đăng ký tăng ca ở trạng thái Đang chạy.
Thiết lập Kiểu đề nghị phê duyệt¶
Ứng dụng Phê duyệt Tăng ca được tích hợp với ứng dụng Phê duyệt (to_approvals). Tại ứng dụng Phê duyệt, bạn có thể tạo Kiểu phê duyệt Tăng ca để áp dụng cho quy trình đề nghị, phê duyệt tăng ca.
Tạo Đề nghị Tăng ca¶
Thông tin chung¶
Đầu tiên, bạn cần kích hoạt tính năng Phê duyệt tăng ca.
Để tạo Đề nghị tăng ca, bạn truy cập vào Ứng dụng Tăng ca, ấn Tạo đề nghị.
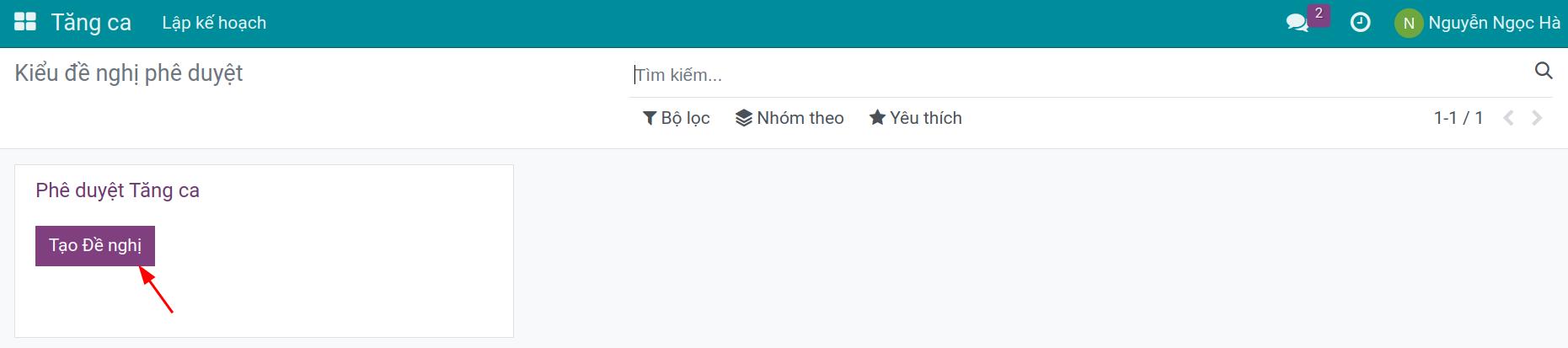
Bạn cần điền các thông tin sau:
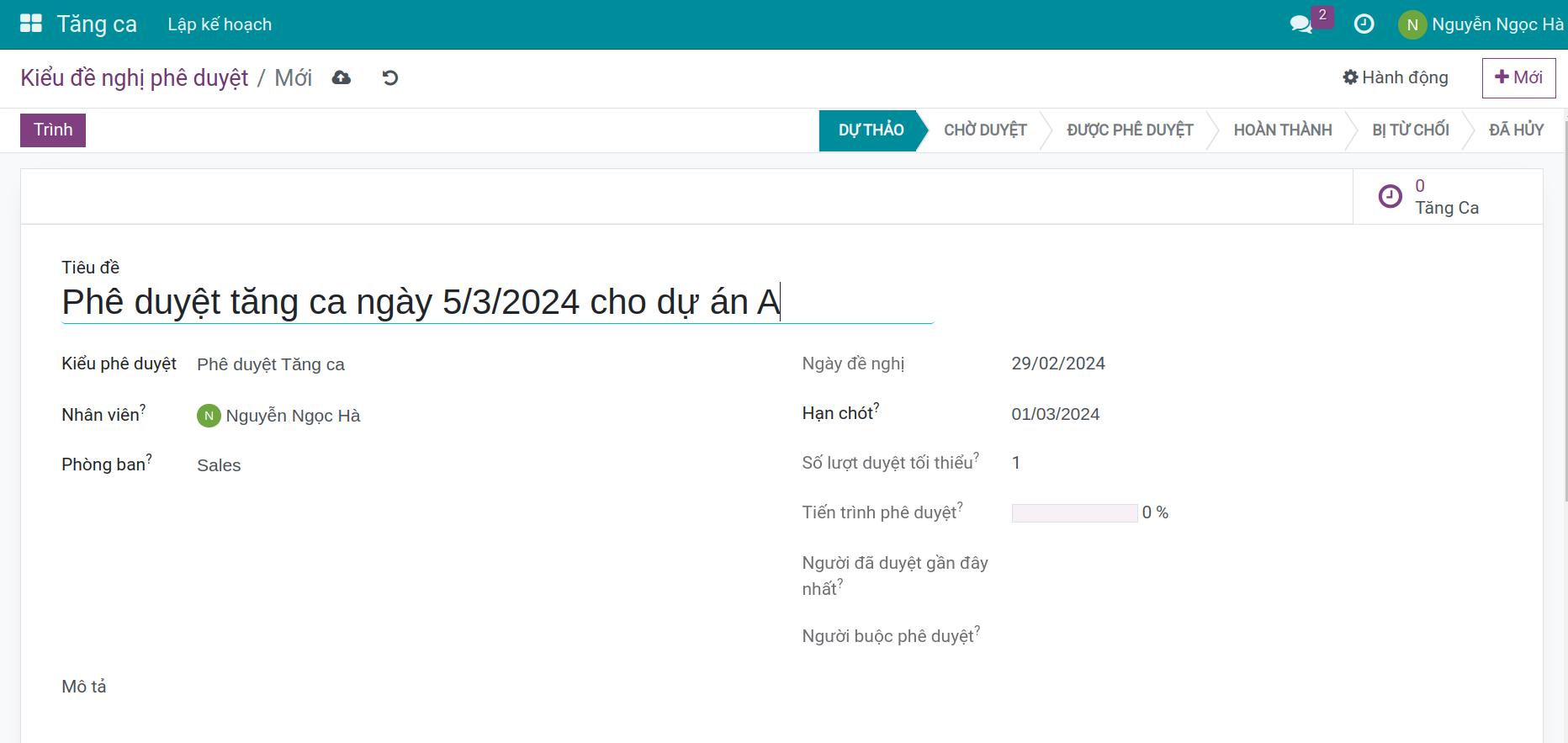
- Tiêu đề: tiêu đề của phiếu đề nghị tăng ca. Cần nêu rõ mục đích, lý do, thời điểm của tăng ca giúp Người phê duyệt dễ dàng nắm được thông tin khi nhìn vào tiêu đề. Ví dụ: Đề nghị tăng ca ngày 05/03/2024 cho Dự án A.
- Kiểu phê duyệt: chọn Phê duyệt Tăng ca đã được thiết lập.
- Nhân viên: nhân viên tạo đề nghị, được phần mềm tự động điền theo người tạo. Bạn có thể tạo đề nghị tăng ca cho nhân viên thuộc quản lý của bạn nếu bạn được phân một trong những quyền sau:
- Quyền Duyệt cho đội của mình trên nhóm quyền Tăng ca và quyền tối thiểu là Duyệt cho Nhóm trên nhóm quyền Phê duyệt.
- Quyền Cán Bộ trên nhóm quyền Tăng ca.
- Quyền Quản trị viên trên nhóm quyền Tăng ca.
- Phòng ban: phòng ban của nhân viên tạo đề nghị, được phần mềm tự động điền tương ứng với nhân viên đề nghị tăng ca.
- Ngày đề nghị: ngày tạo đề nghị tăng ca, phần mềm tự động nhập ngày hiện tại.
- Hạn chót: ngày chót mà đề nghị phê duyệt cần được phê duyệt xong. Người phê duyệt sẽ dựa vào đây để đảm bảo tiến độ công việc. Đồng thời phần mềm cũng tạo một ấn định hành động để nhắc nhở cho người có trách nhiệm phê duyệt đề nghị này.
- Số lượt duyệt tối thiểu: số lượt duyệt tối thiểu để đề nghị được chấp nhận, được tự động điền cùng với Kiểu phê duyệt. Trường này giúp người tạo đề nghị chủ động trong việc đợi phê duyệt.
- Tiến trình phê duyệt: được tính toán tự động theo tỷ lệ % dựa trên tiến trình của tất cả các bước phê duyệt đề nghị. Ví dụ: Phiếu đề nghị này cần trải qua 2 bước duyệt là người Quản lý duyệt và CEO duyệt. Sau khi người Quản lý duyệt thì Tiến trình phê duyệt là 50%; sau khi CEO duyệt thì Tiến trình phê duyệt là 100% - sẵn sàng Hoàn thành.
- Tình trạng tôi phê duyệt: tình trạng của phiếu đề nghị đối với người dùng đang truy cập. Có các tình trạng:
- Không tham gia: trường hợp người dùng đang truy cập không tham gia vào quá trình đề nghị, phê duyệt này.
Dự thảo: bạn chưa xác nhận phiếu đề nghị.
Chờ duyệt: bạn được phân công phê duyệt phiếu đề nghị, tuy nhiên chưa tiến hành phê duyệt.
Được phê duyệt: bạn đã phê duyệt phiếu đề nghị.
Bị từ chối: đề nghị không được quản lý chấp nhận.
Ghi chú
Tình trạng tôi phê duyệt chỉ hiển thị với người dùng có quyền tối thiểu là Duyệt cho đội của mình trên bộ quyền Tăng ca.
- Người duyệt gần nhất: người phê duyệt cuối cùng mà trước đó đã phê duyệt phiếu đề nghị, được phần mềm tự động ghi nhận. Ví dụ: Phiếu đề nghị này cần trải qua 2 bước duyệt là người Quản lý duyệt và CEO. Sau khi người Quản lý duyệt thì Người duyệt cuối cùng là người Quản lý, sau khi CEO duyệt thì Người duyệt cuối cùng là CEO.
- Người duyệt bắt buộc: là người có quyền phủ quyết các phê duyệt trước đó mà không cần qua từng bước đã được thiết lập.
- Mô tả: người đề nghị có thể nhập lý do tăng ca, mục đích tăng ca: tăng ca cho dự án nào, tăng ca theo kế hoạch của phòng, v.v..
Tại tab Dòng phê duyệt hiển thị thông tin chi tiết của lịch tăng ca. Bạn có thể nhập lịch tăng ca cho cá nhân hoặc cho bộ phận, phòng ban mình phụ trách.
- Tạo cho bản thân: nhập lịch tăng ca cho chính nhân viên tạo yêu cầu phê duyệt.
- Tạo cho mọi người: tạo yêu cầu tăng ca cho nhiều nhân viên thuộc bộ phận, phòng ban mình phụ trách.
- Chọn Kế hoạch hoạch có sẵn: chọn các kế hoạch tăng ca có sẵn trong hệ thống mà chưa được thêm vào trong phiếu phê duyệt nào.
- Tính toán lại: tính toán lại dòng tăng ca khi có sự thay đổi về thời gian, hợp đồng và lương.
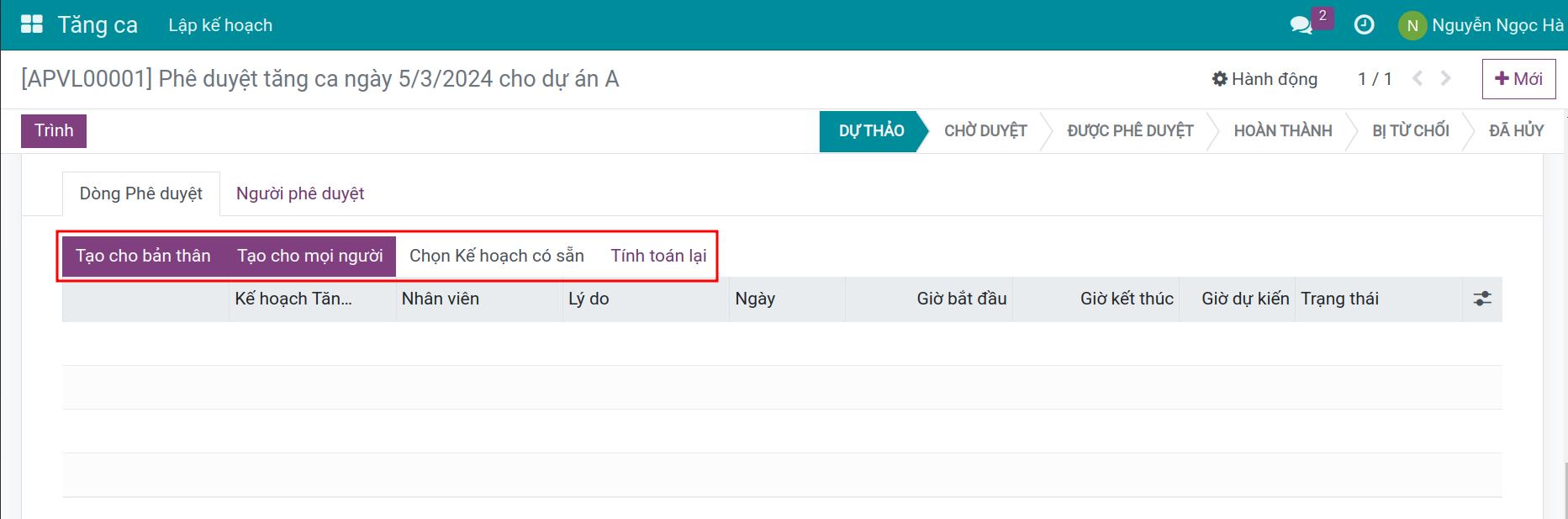
Tạo Đề nghị Tăng ca cho cá nhân¶
Nhấn nút Tạo cho bản thân tại tab Dòng phê duyệt, màn hình hiển thị cửa sổ cho phép bạn Lập kế hoạch tăng ca cho bản thân:
Lý do: chọn lý do tăng ca.
Dự án: chỉ xuất hiện nếu cài đặt ứng dụng Dự án, cho phép bạn chọn dự án mà nhân viên thực hiện công việc liên quan trong thời gian tăng ca này. Người phê duyệt nhìn vào đây có thể nắm được mục đích bạn tăng ca, đồng thời hệ thống sẽ ghi nhận chi phí cho Dự án đã chọn.
- Ngày/Giờ bắt đầu/Giờ kết thúc: ngày, giờ bắt đầu và kết thúc của đăng ký tăng ca. Bạn cần lưu ý không chọn khoảng thời gian tăng ca trùng với đăng ký tăng ca đã tạo trước đó (nếu có) hoặc trùng với lịch làm việc bình thường.
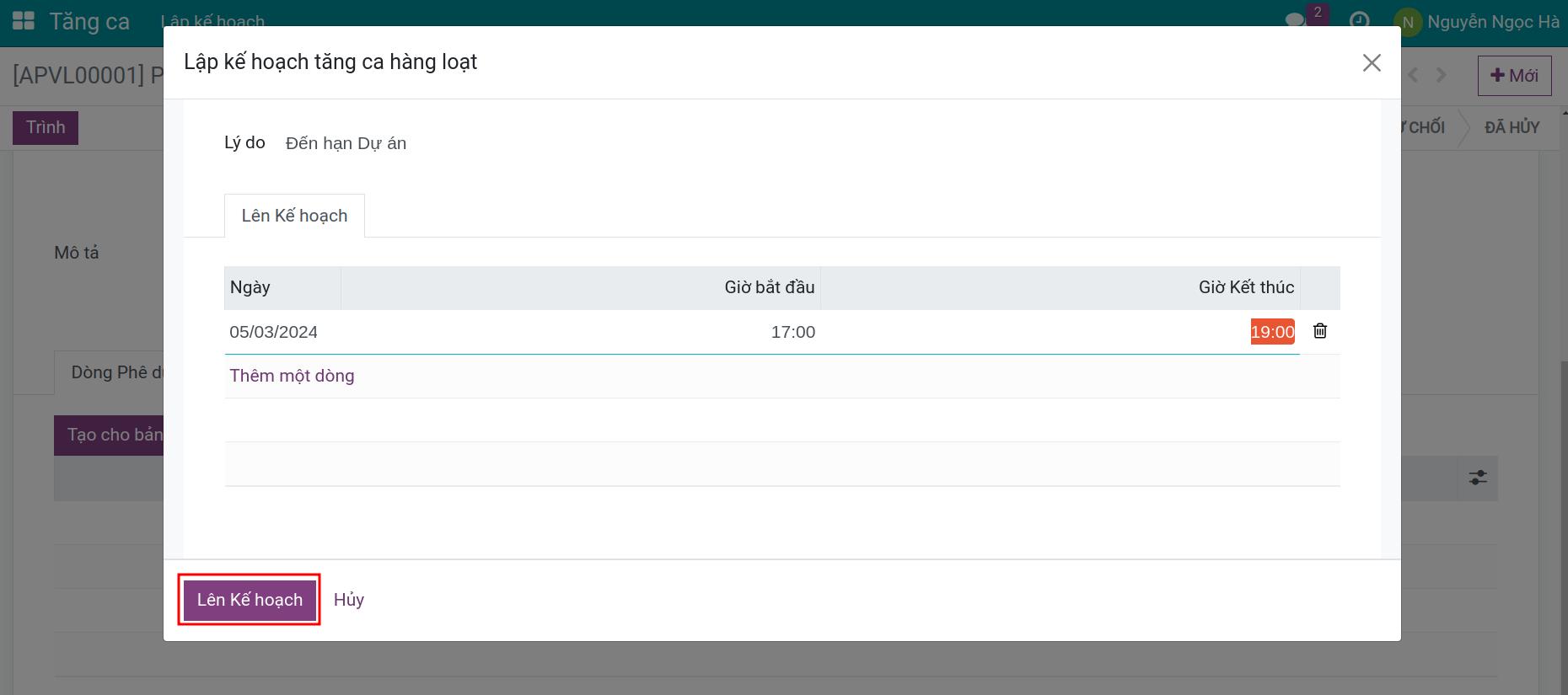
Nhấn nút Lên Kế hoạch để thêm lịch tăng ca vào tab Dòng phê duyệt.
- Kế hoạch Tăng ca: tên của kế hoạch tăng ca vừa tạo ở trên. Bao gồm: Tên nhân viên - [Ngày, khoảng thời gian tăng ca].
- Số Giờ Kế hoạch: số giờ tăng ca theo kế hoạch đăng ký tăng ca được phần mềm tự động tính toán và nhập vào đây.
- Số Giờ Tăng ca Thực tế: giờ tăng ca thực tế được tính toán dựa trên Chế độ nhận diện tăng ca.
- Nhân viên: nhân viên tạo đề nghị, được phần mềm tự động điền theo người tạo.
- Lý do, Ngày, Giờ bắt đầu, Giờ kết thúc: tự động được điền theo kế hoạch tăng ca đã tạo.
Tình trạng: tình trạng của từng dòng đăng ký tăng ca. Phần mềm sẽ tự động cập nhật dựa theo hành động phê duyệt của người duyệt. Ví dụ các dòng đăng ký tăng ca hiển thị trạng thái bị Bị Từ chối, Đã Hủy, Được phê duyệt như ảnh:
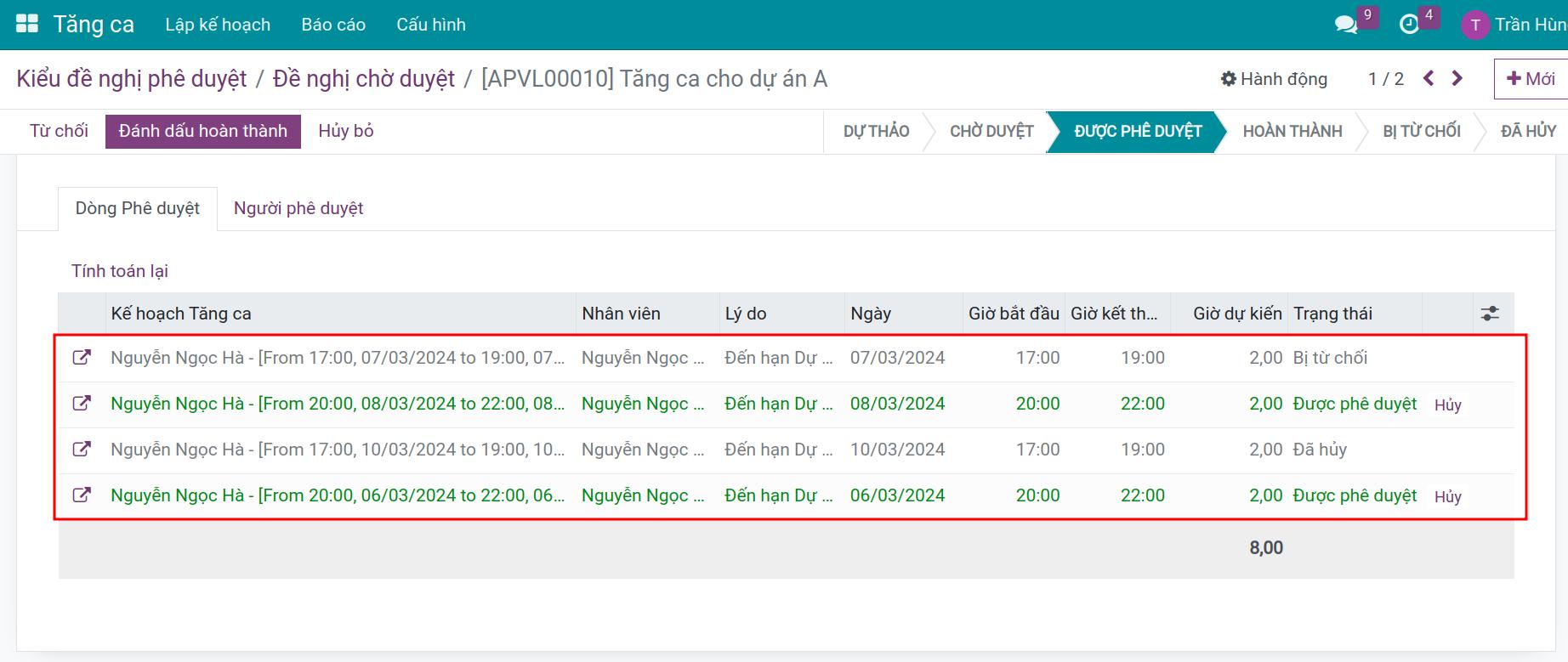
Ấn Lưu để lưu thông tin. Để đảm bảo giờ đăng ký tăng ca không trùng với giờ làm việc chính thức của các nhân viên trong bảng đăng ký, bạn ấn nút Tính toán lại để khớp các dòng chi tiết kế hoạch tăng ca vừa tạo với hợp đồng mới nhất. Đồng thời phần mềm cũng tính toán lại dựa trên Tiền công/Tiền lương được cập nhật mới nhất trên hợp đồng.
Ấn Đồng ý để tiếp tục.
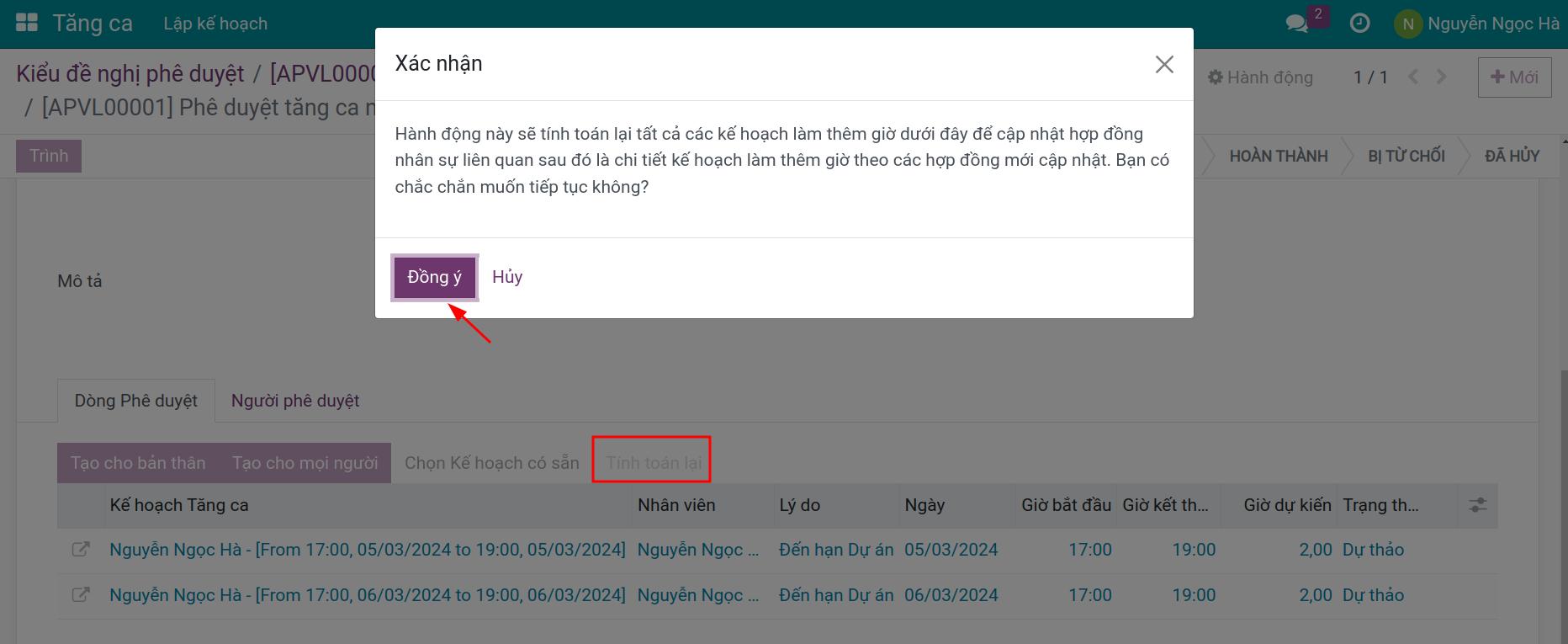
Sau khi kiểm tra các thông tin trên phiếu đề nghị, bạn ấn nút Trình. Phiếu đề nghị sẽ chuyển từ trạng thái Dự thảo sang Chờ duyệt.
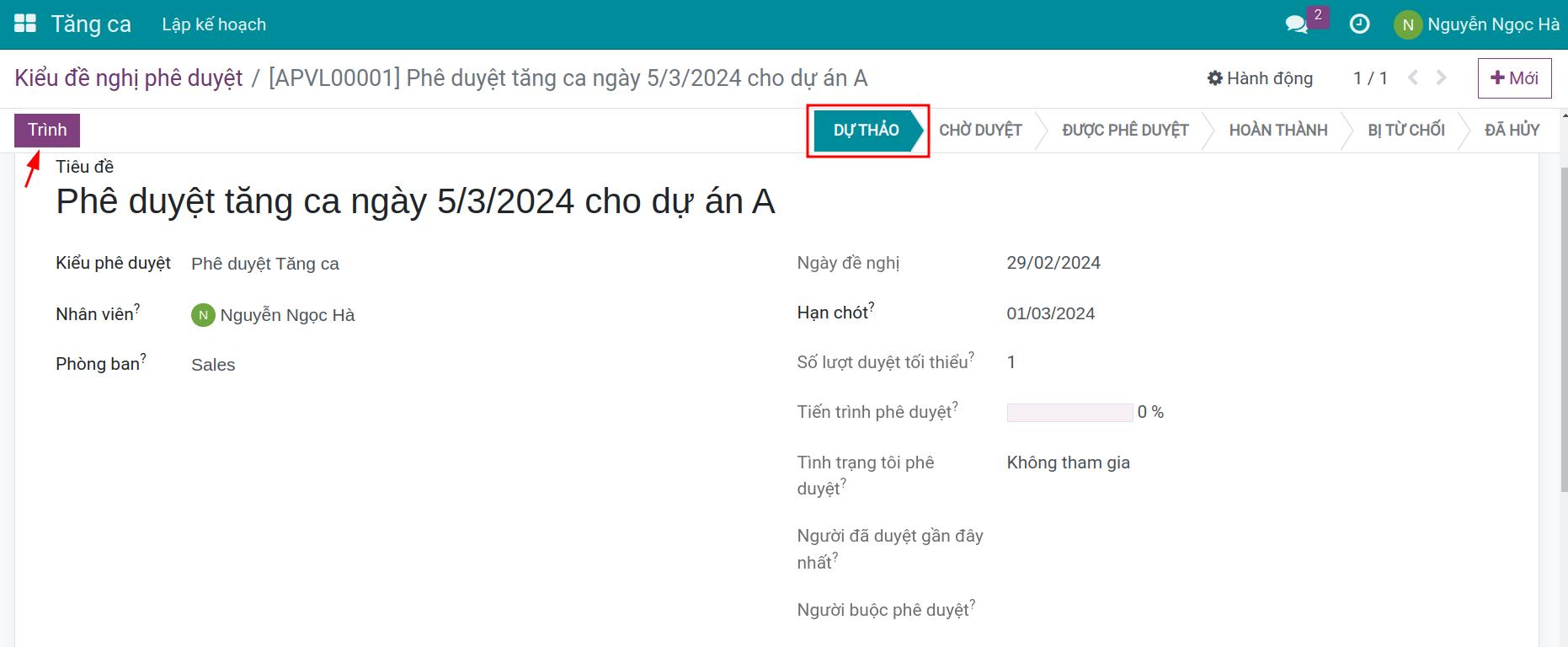
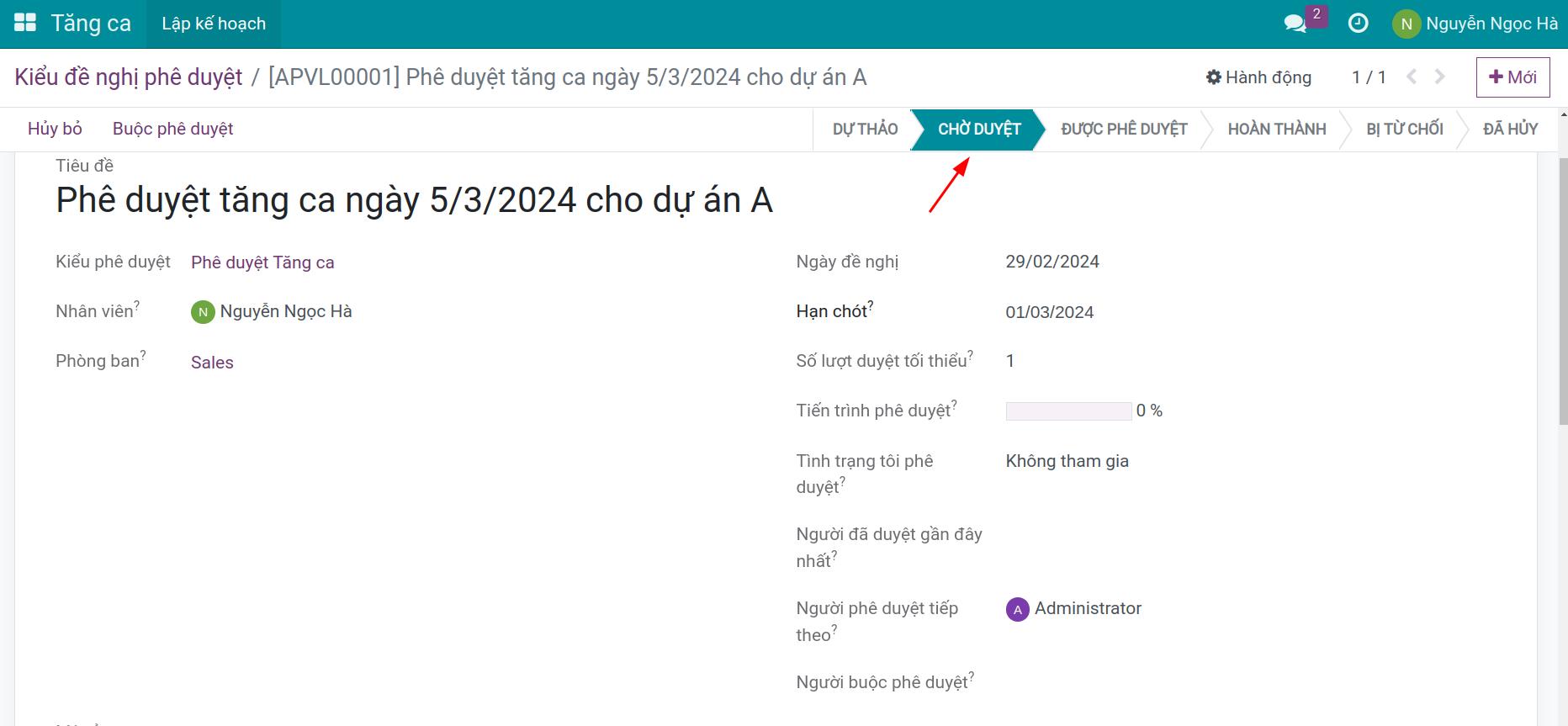
Lúc này giao diện sẽ xuất hiện thêm trường Người phê duyệt tiếp theo. Người duyệt tiếp theo là người sẽ chịu trách nhiệm phê duyệt kế tiếp của đề nghị này.
Ví dụ: Phiếu đề nghị này cần trải qua 2 bước duyệt là Người quản lý nhân viên và CEO. Sau khi nhân viên tạo đề nghị thì Người duyệt tiếp theo là Người quản lý. Sau khi Người quản lý duyệt thì Người duyệt tiếp theo là CEO như đã được thiết lập.
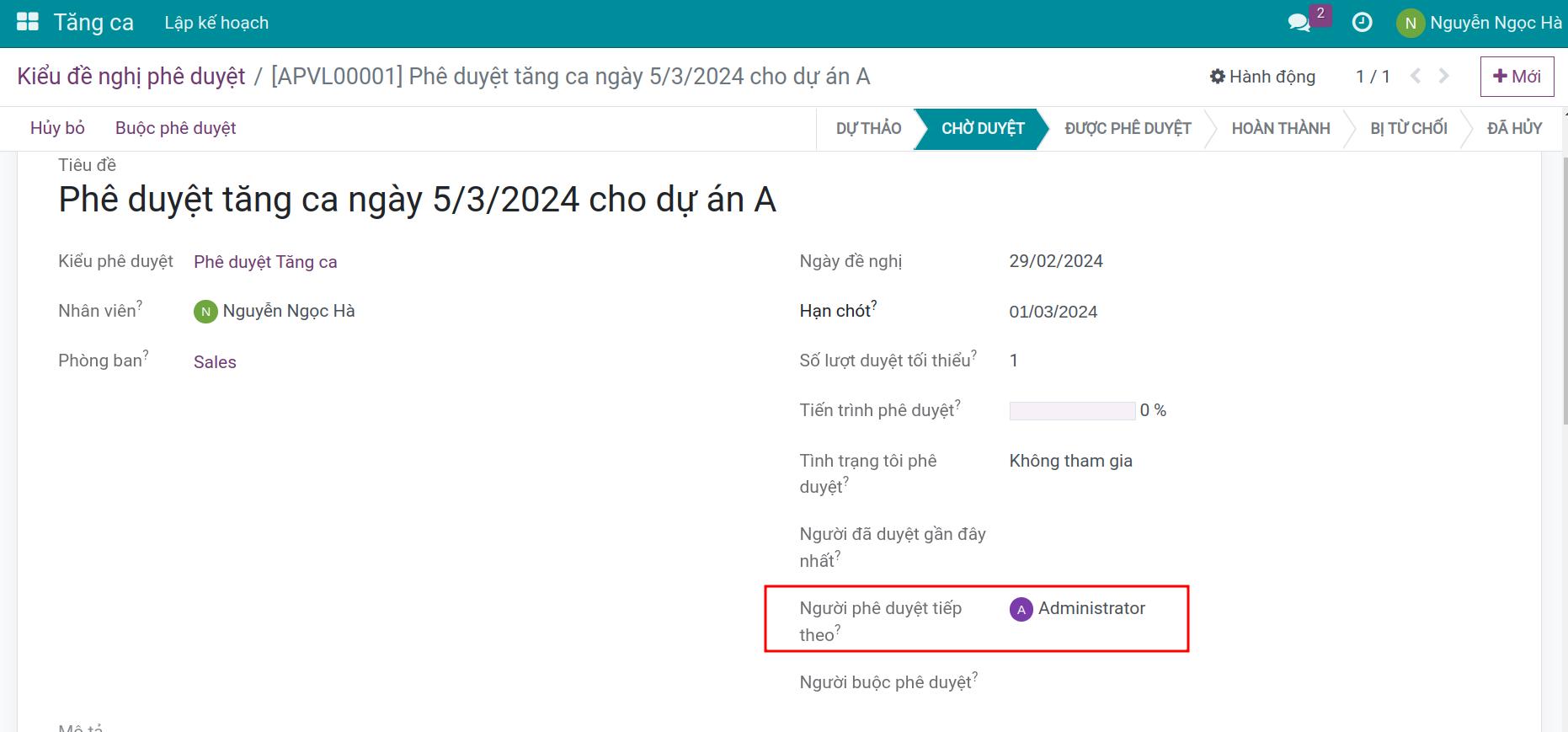
Bạn sẽ nhìn thấy hành động phê duyệt được ấn định cho Người phê duyệt.
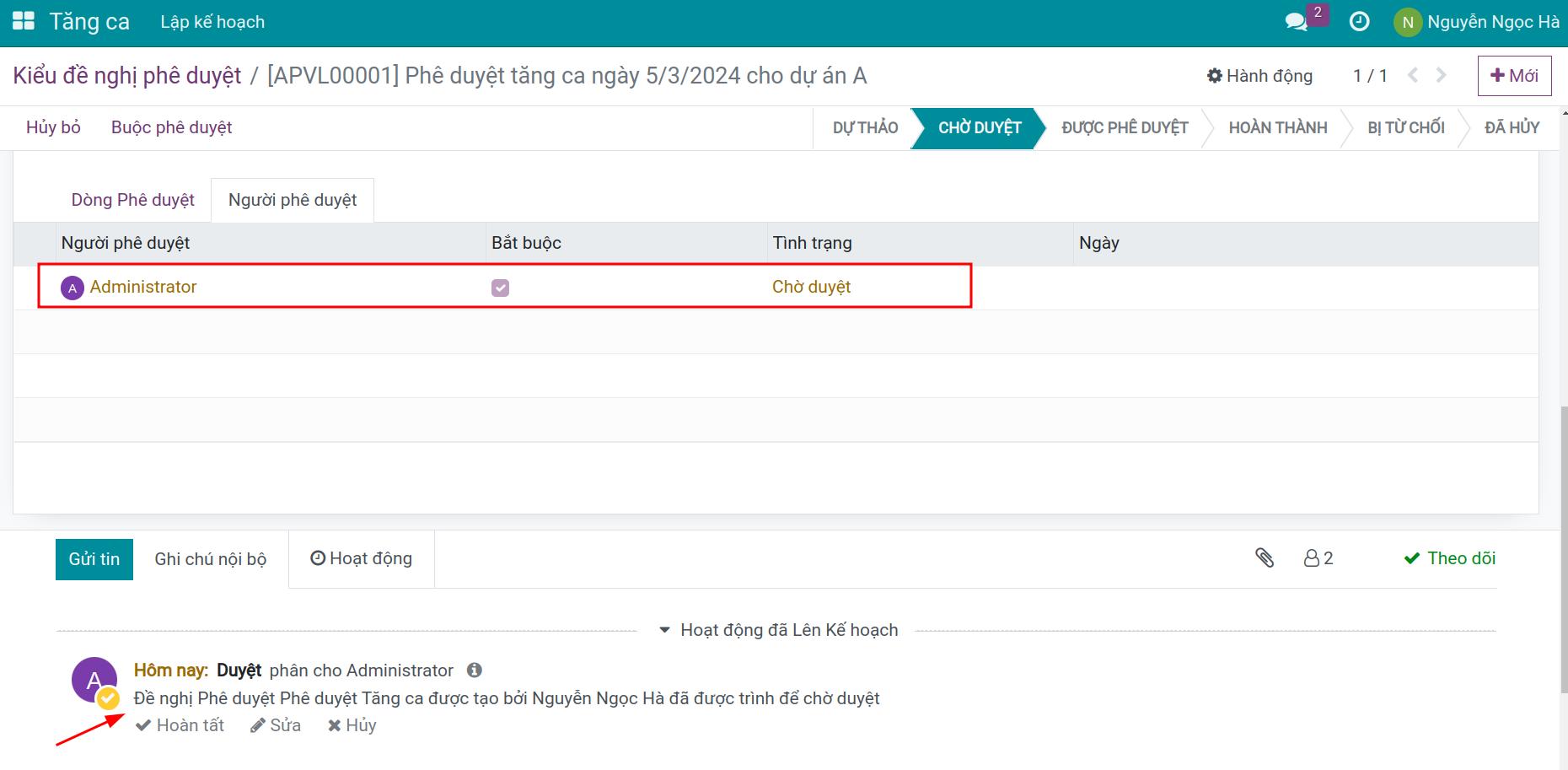
Đăng ký tăng ca hàng loạt¶
Để thêm lịch tăng ca cho một tập thể, sau khi điền các thông tin đề nghị tăng ca, bạn ấn nút Tạo cho mọi người tại tab Dòng phê duyệt.
Ghi chú
Người dùng có quyền tối thiểu là Duyệt cho đội của mình trên bộ quyền Tăng ca có thể thực hiện được thao tác này trên hệ thống.
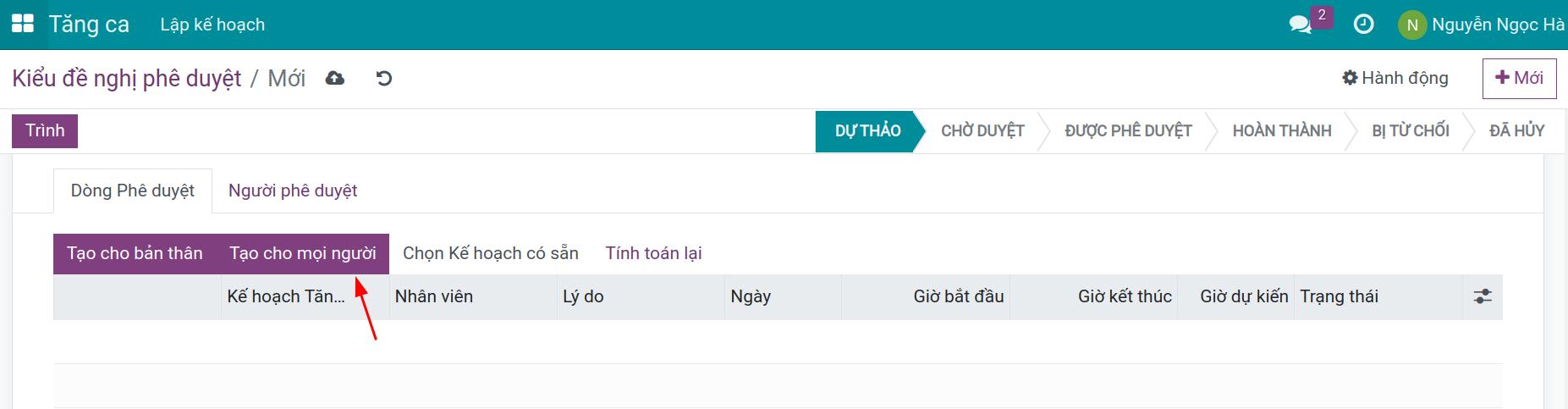
Sau khi bấm, màn hình hiển thị cửa sổ cho phép bạn Lập kế hoạch tăng ca hàng loạt.
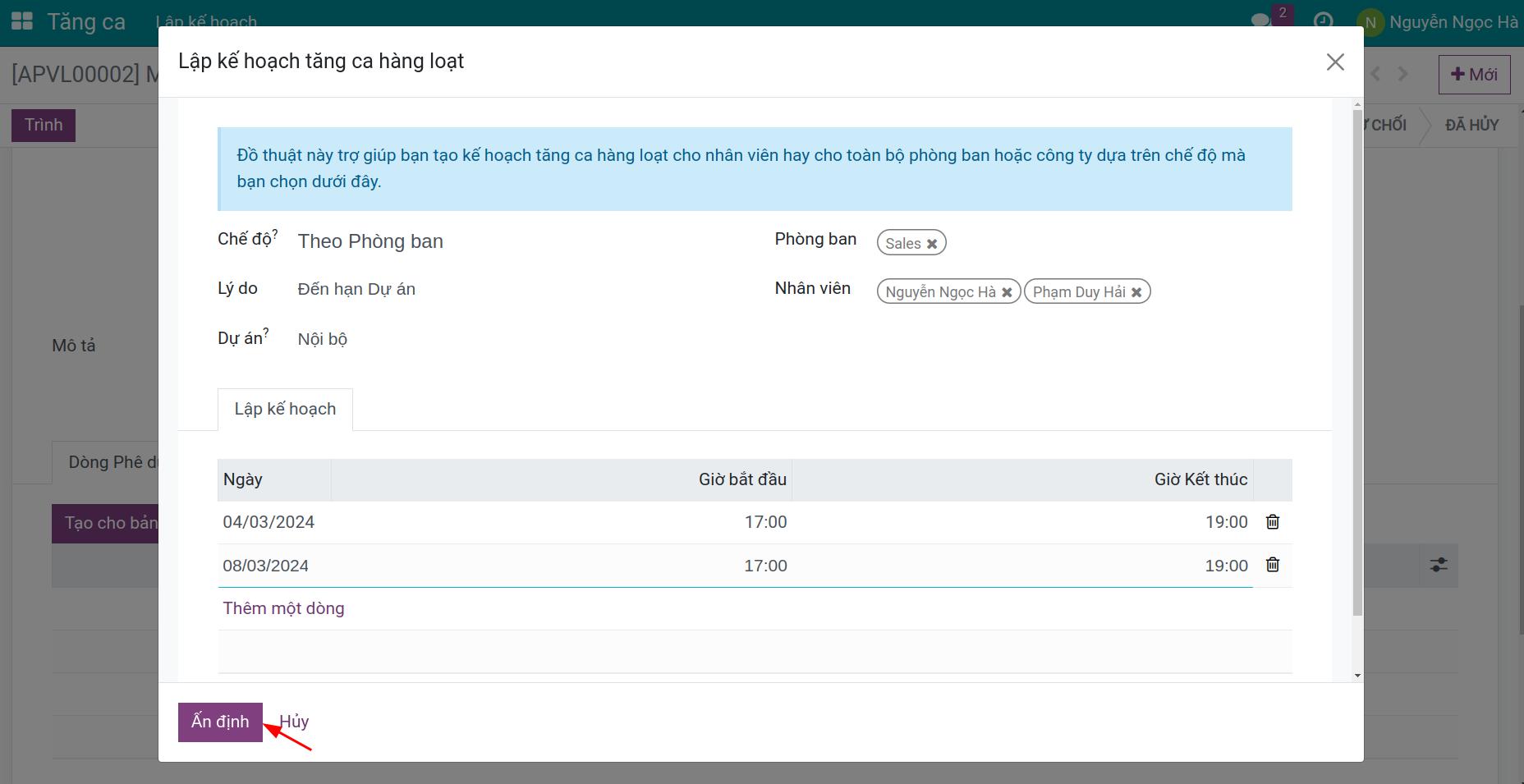
Tại đây bạn thực hiện đăng ký tăng ca cho bộ phận mình phụ trách.
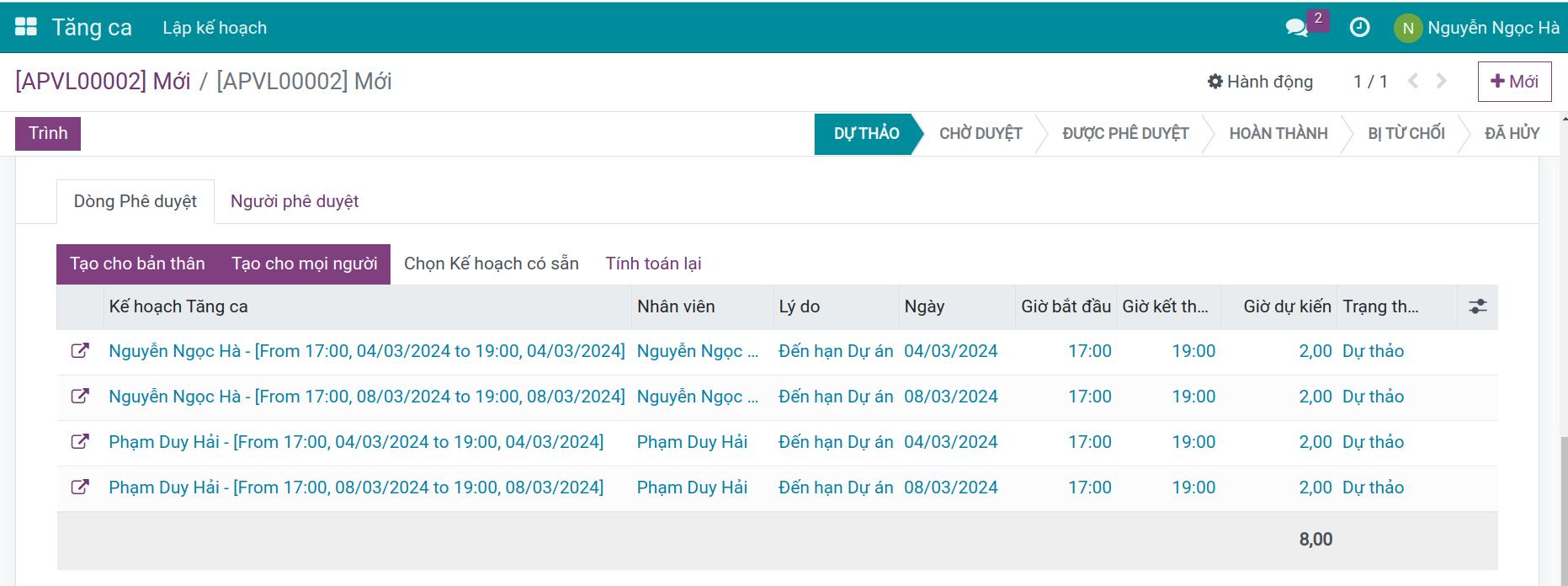
Nhấn nút Trình để phiếu đề nghị chuyển từ trạng thái Dự thảo sang Chờ duyệt.
Phê duyệt đề nghị tăng ca¶
Với vai trò Người phê duyệt, bạn sẽ nhận được thông tin đầy đủ để chấp nhận hoặc từ chối đề nghị. Truy cập , nhấn vào Chờ duyệt để hiển thị danh sách các yêu cầu tăng ca đang cần phê duyệt.
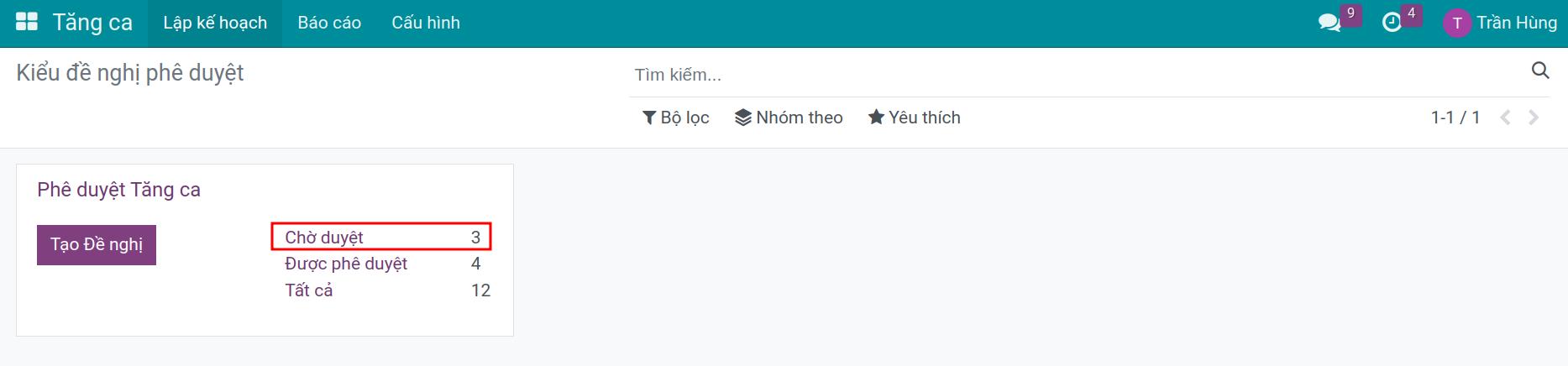
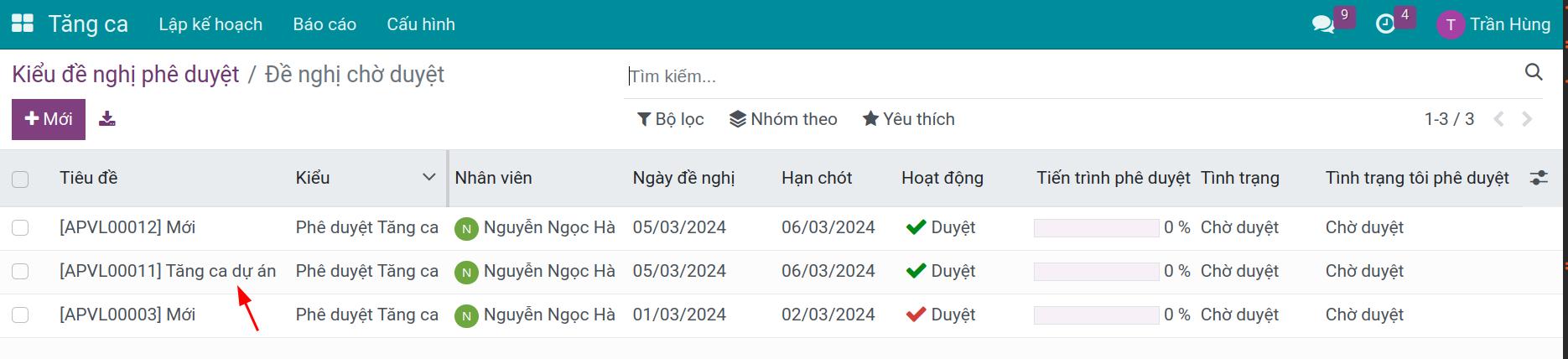
Nhấn vào một phiếu yêu cầu tăng ca mà bạn muốn phê duyệt để hiển thị thông tin chi tiết. Tại đây, màn hình hiển thị các nút chức năng cho phép bạn Phê duyệt, Từ chối, Hủy, Buộc phê duyệt phiếu đề nghị tăng ca theo ý muốn.
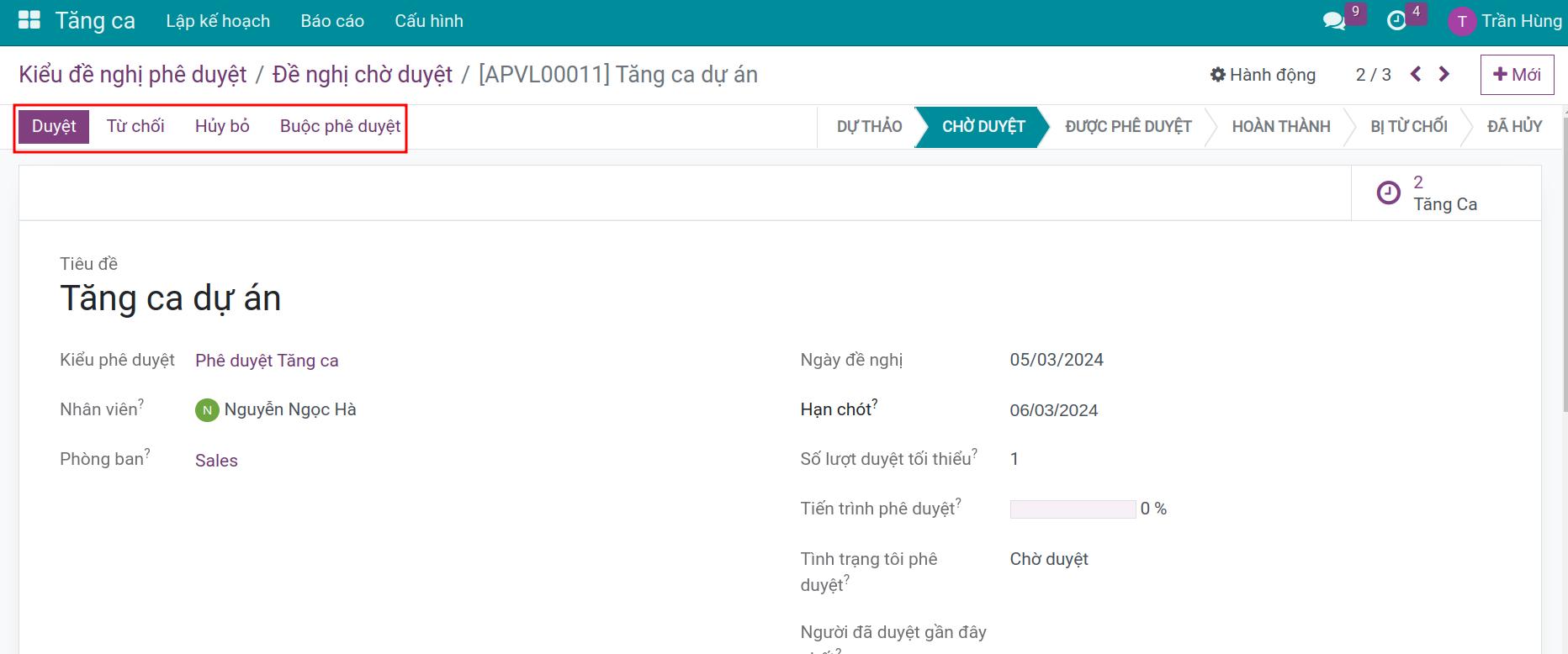
Xem thêm tại Quản lý các đề nghị phê duyệt.
Hủy đề nghị Tăng ca¶
Nhân viên hủy đề nghị tăng ca¶
Phiếu đề nghị tăng ca được tạo và ở trạng thái Chờ duyệt. Để hủy phiếu, bạn nhấn nút Hủy trên đề nghị Tăng ca.
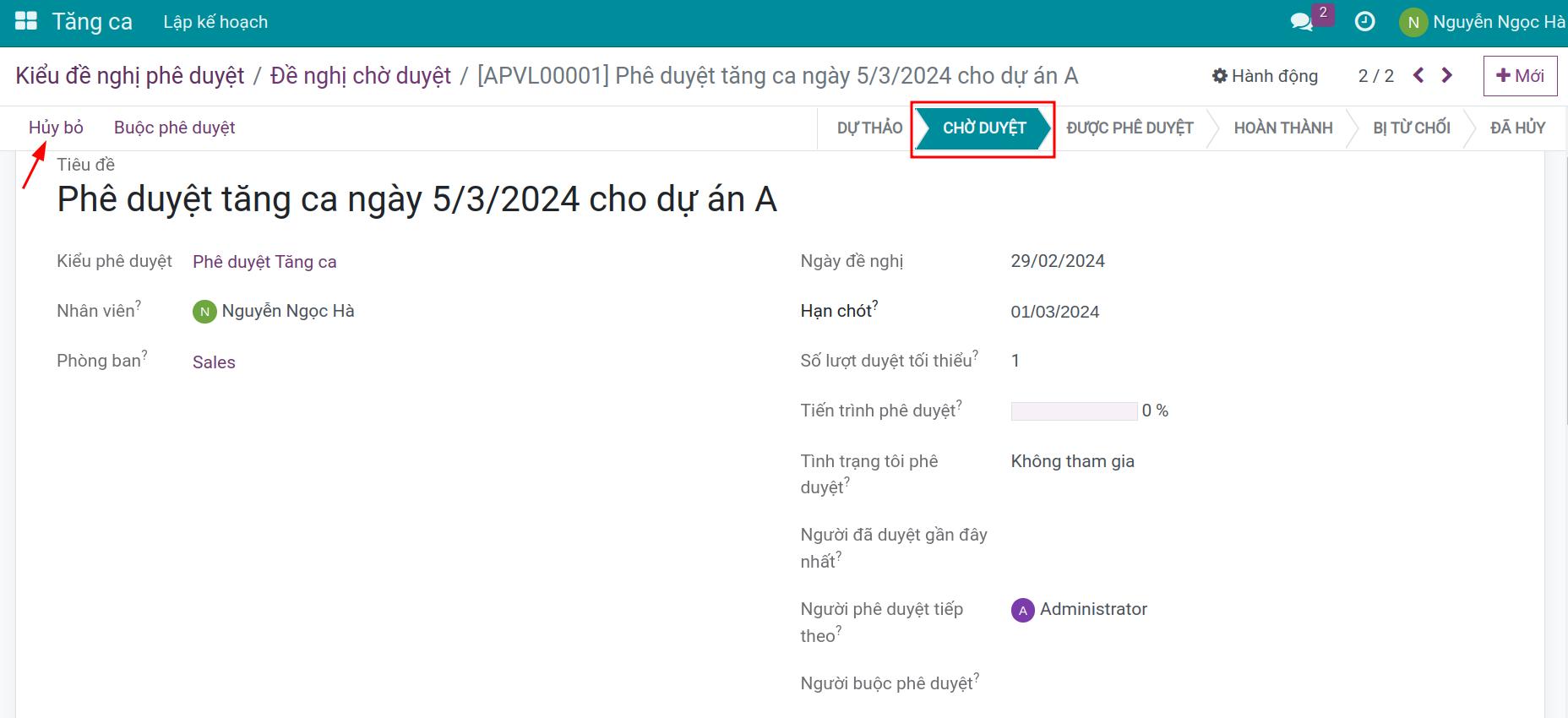
Sau khi bấm, phiếu đề nghị Tăng ca chuyển sang trạng thái Đã Hủy. Ấn định hành động phê duyệt cho Người phê duyệt trên phiếu cũng được tự động hủy theo.
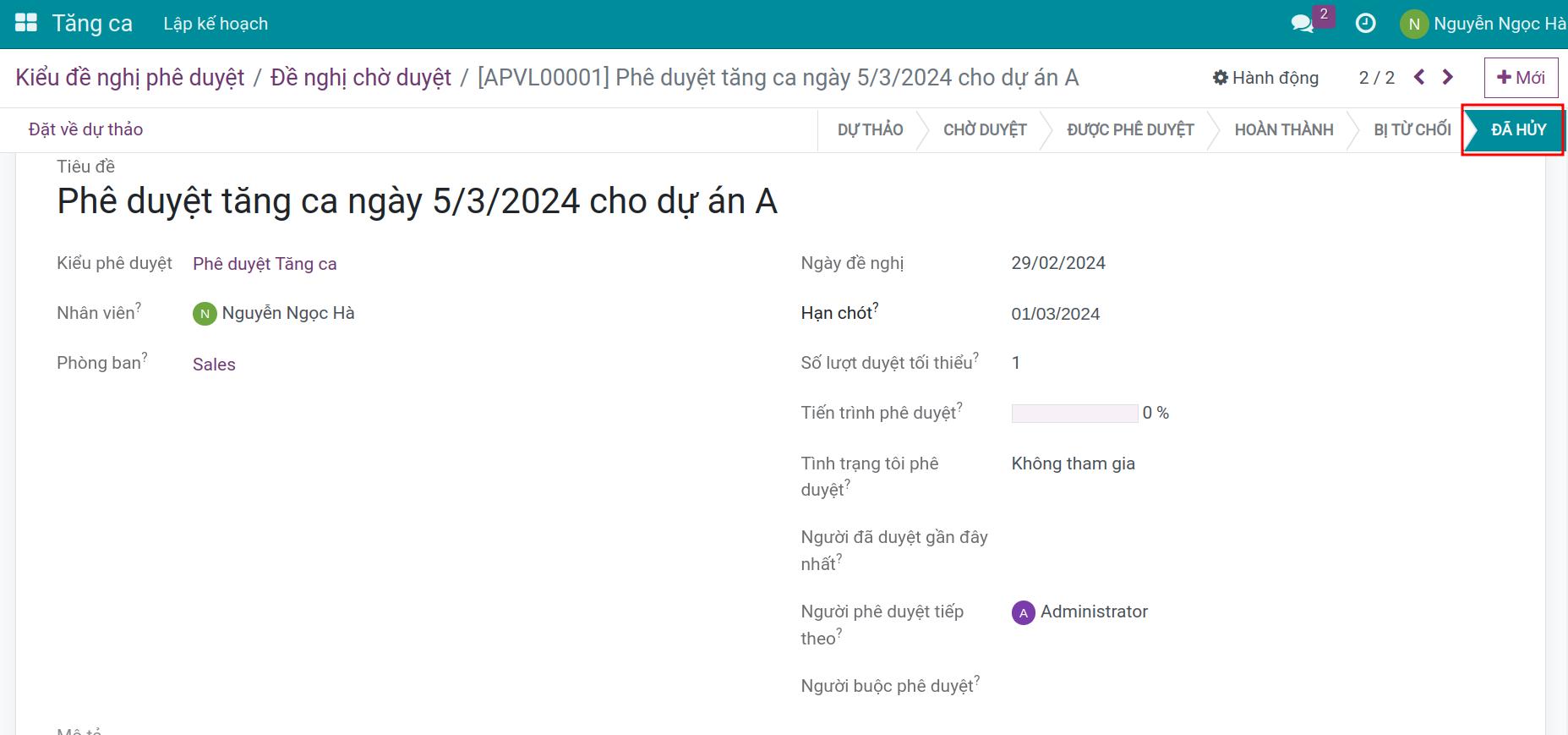
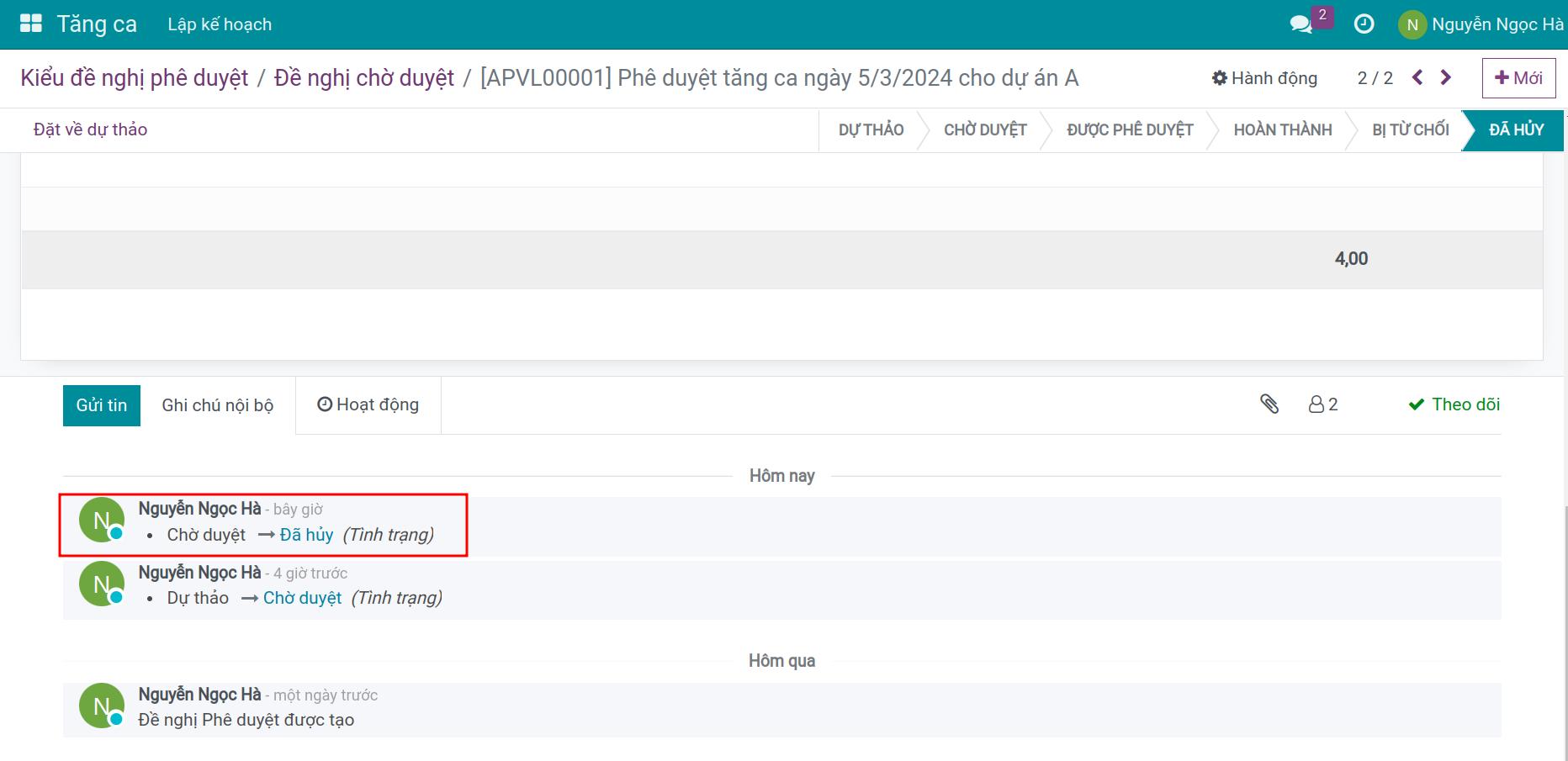
Người phê duyệt hủy đề nghị tăng ca¶
Với vai trò là Người phê duyệt, bạn muốn hủy một đề nghị Tăng ca đang ở trạng thái Chờ duyệt, Được phê duyệt hoặc Bị từ chối. Trên phiếu đề nghị Tăng ca, nhấn nút Hủy.
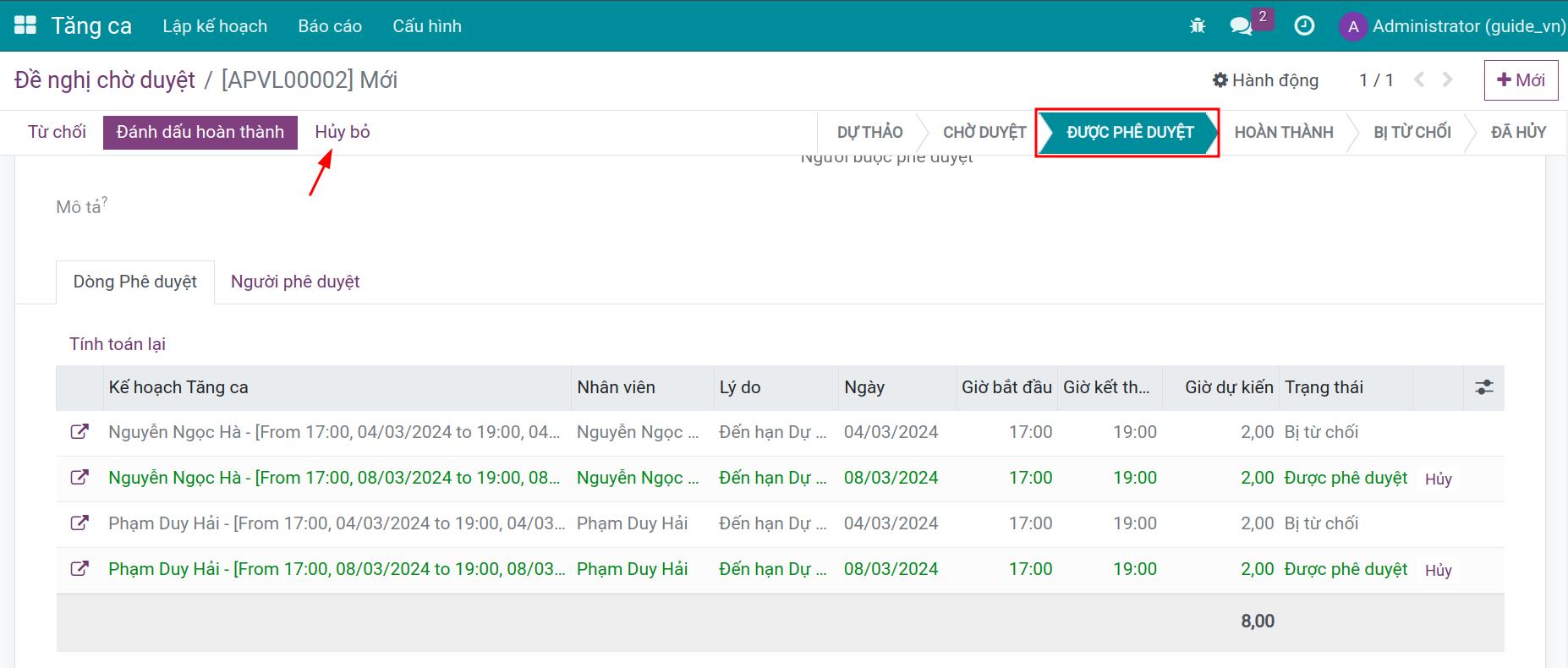
Phiếu đề nghị tăng ca được chuyển sang trạng thái Đã Hủy. Người tạo phiếu sẽ thấy đề nghị tăng ca của mình đã bị Hủy nên có thể chuyển sang trạng thái Dự thảo để chỉnh sửa và trình phê duyệt lại.
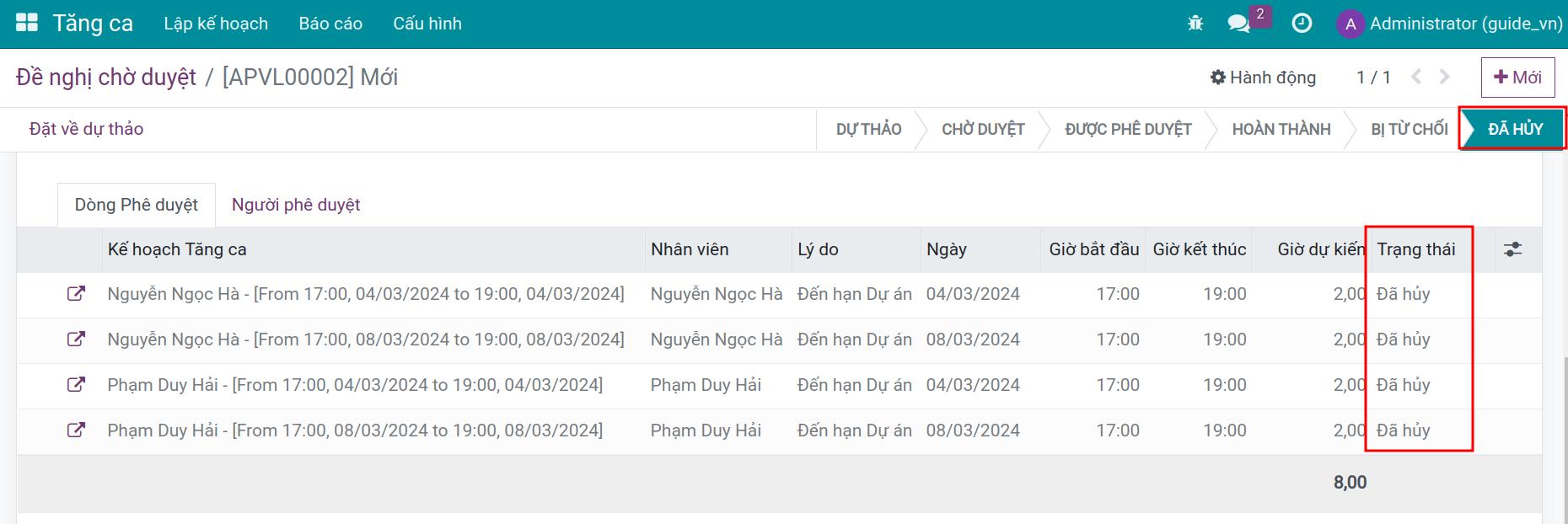
Xem thêm
Bài viết liên quan
Module tham khảo