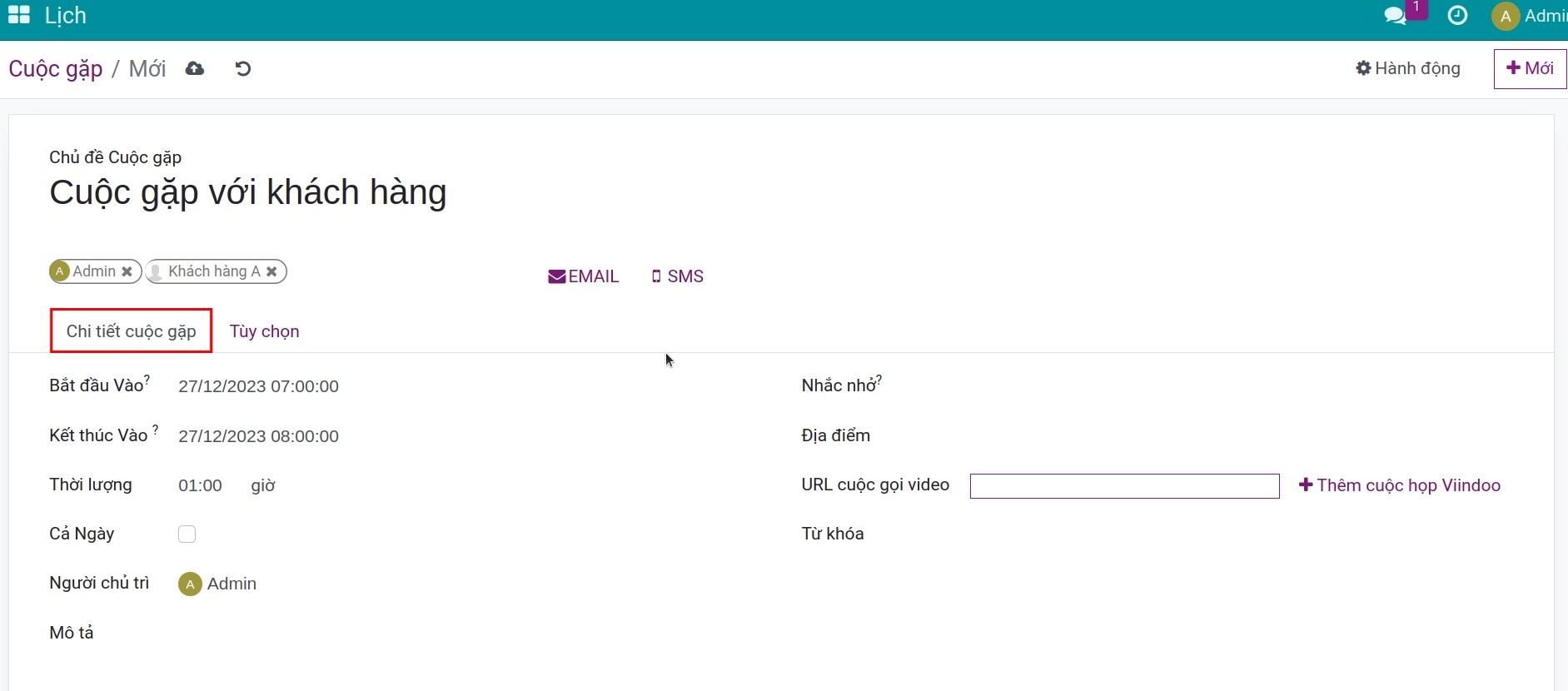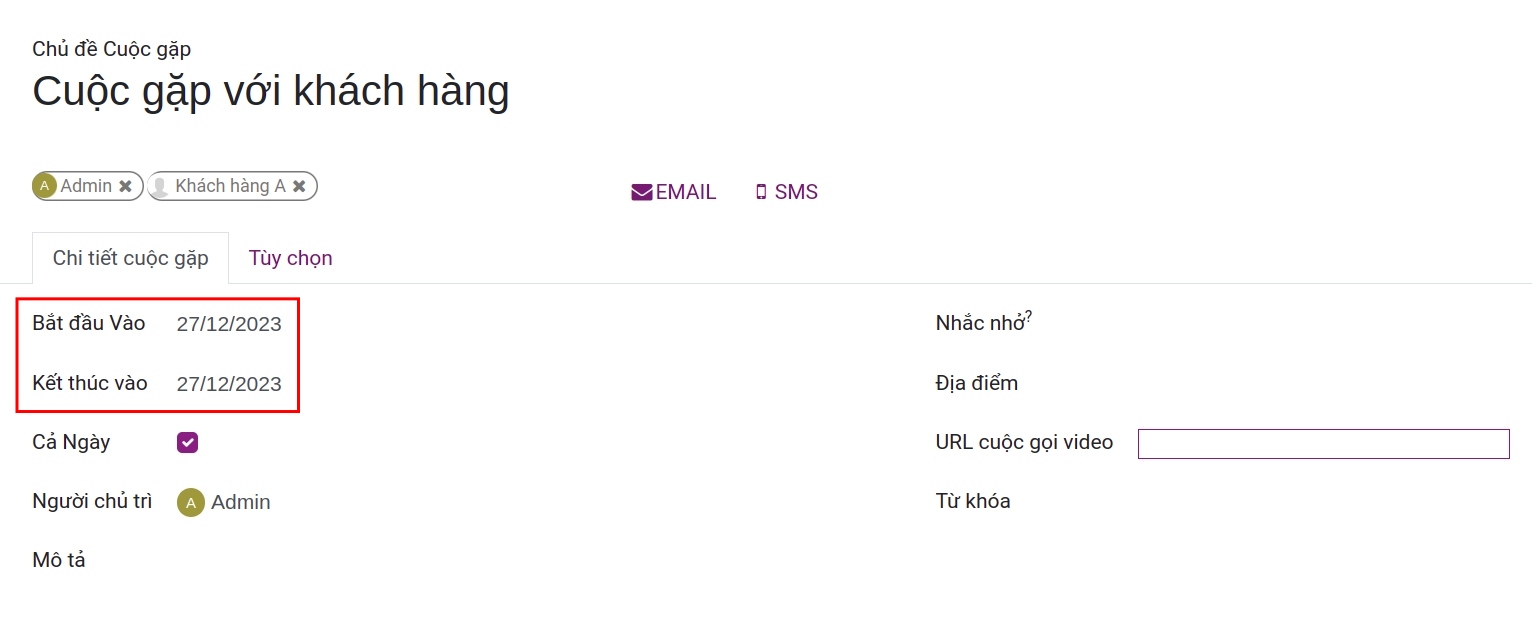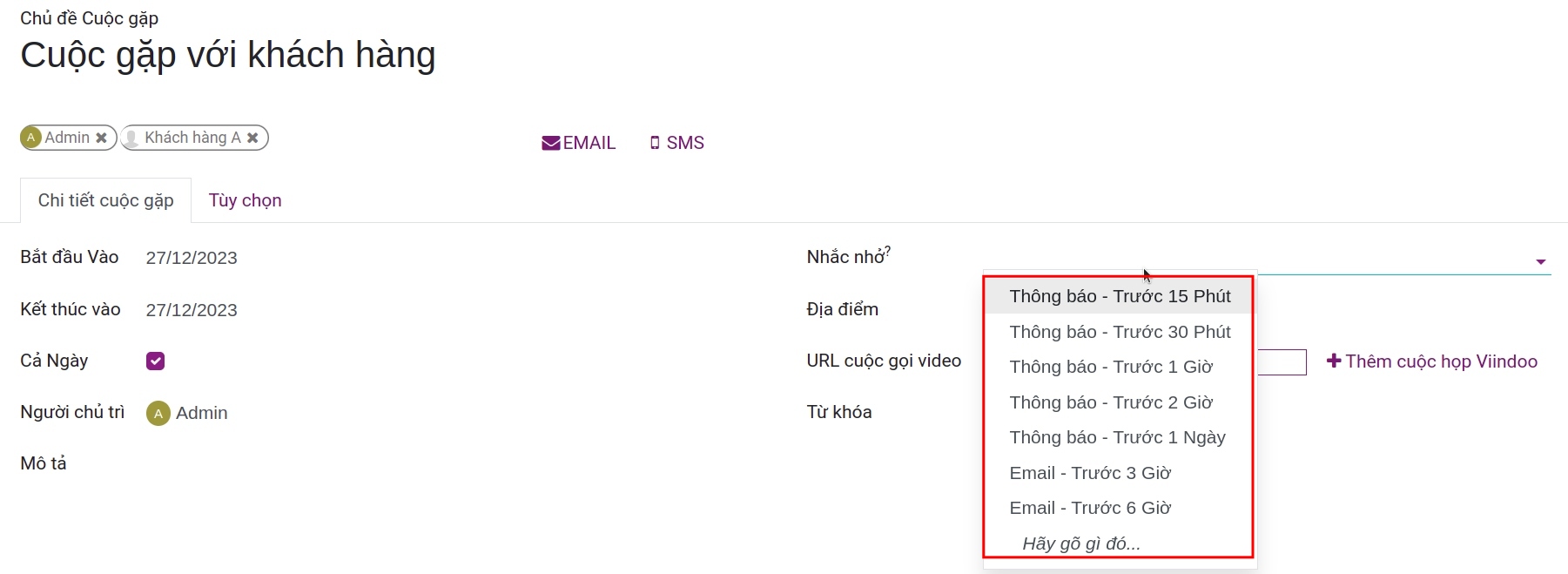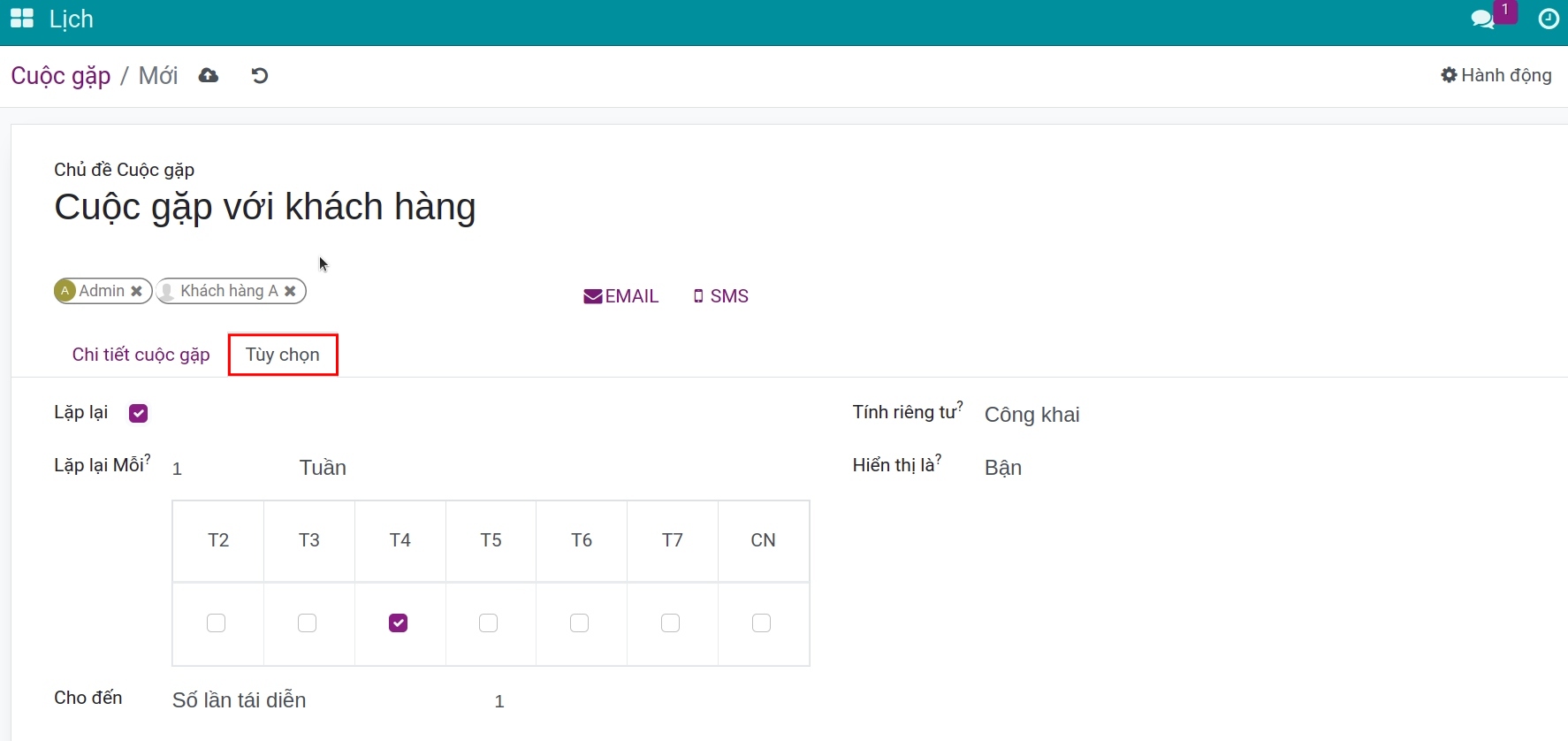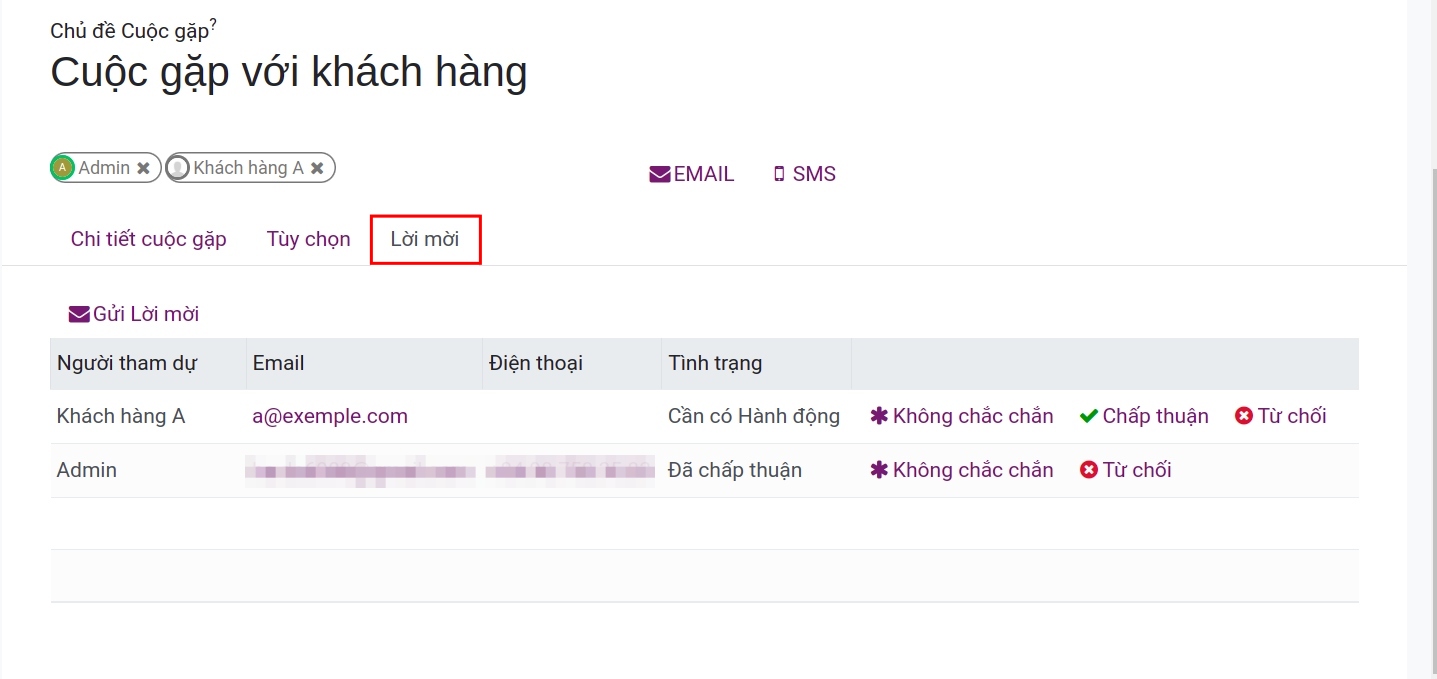Hướng dẫn tạo cuộc họp trong hệ thống Viindoo¶
Phần mềm Viindoo với ứng dụng Lịch cho phép bạn tạo, quản lý và theo dõi cuộc gặp. Bạn có thể tạo cuộc gặp trên ứng dụng Lịch hoặc trực tiếp từ các giao diện Ứng viên (tạo lịch hẹn Ứng viên đến phỏng vấn), Đơn mua (tạo lịch hẹn gặp nhà cung cấp), v.v..
Tạo cuộc gặp từ Ứng dụng Lịch¶
Tạo nhanh cuộc gặp từ giao diện Lịch¶
Để tạo nhanh cuộc gặp, bạn truy cập vào Ứng dụng Lịch với mặc định giao diện Lịch, bấm vào vị trí tương ứng với ngày, giờ bạn muốn tạo lịch. Ví dụ: Bạn muốn tạo lịch vào lúc 8:00, thứ Tư ngày 27 của tuần này, bạn bấm vào vị trí như ảnh.

Màn hình hiển thị cửa sổ Tạo mới. Bạn nhập miêu tả tóm lược cho cuộc gặp sau đó bấm Tạo.

Sau khi bạn bấm Tạo, phần mềm hiển thị cuộc gặp trên Lịch với thời lượng được gợi ý là 2 giờ. Bạn có thể bấm vào thẻ cuộc gặp này, di chuyển lên, xuống, sang hai bên để thay đổi thời gian bắt đầu cuộc gặp hoặc kéo dài thẻ cuộc gặp để kéo dài thời lượng.
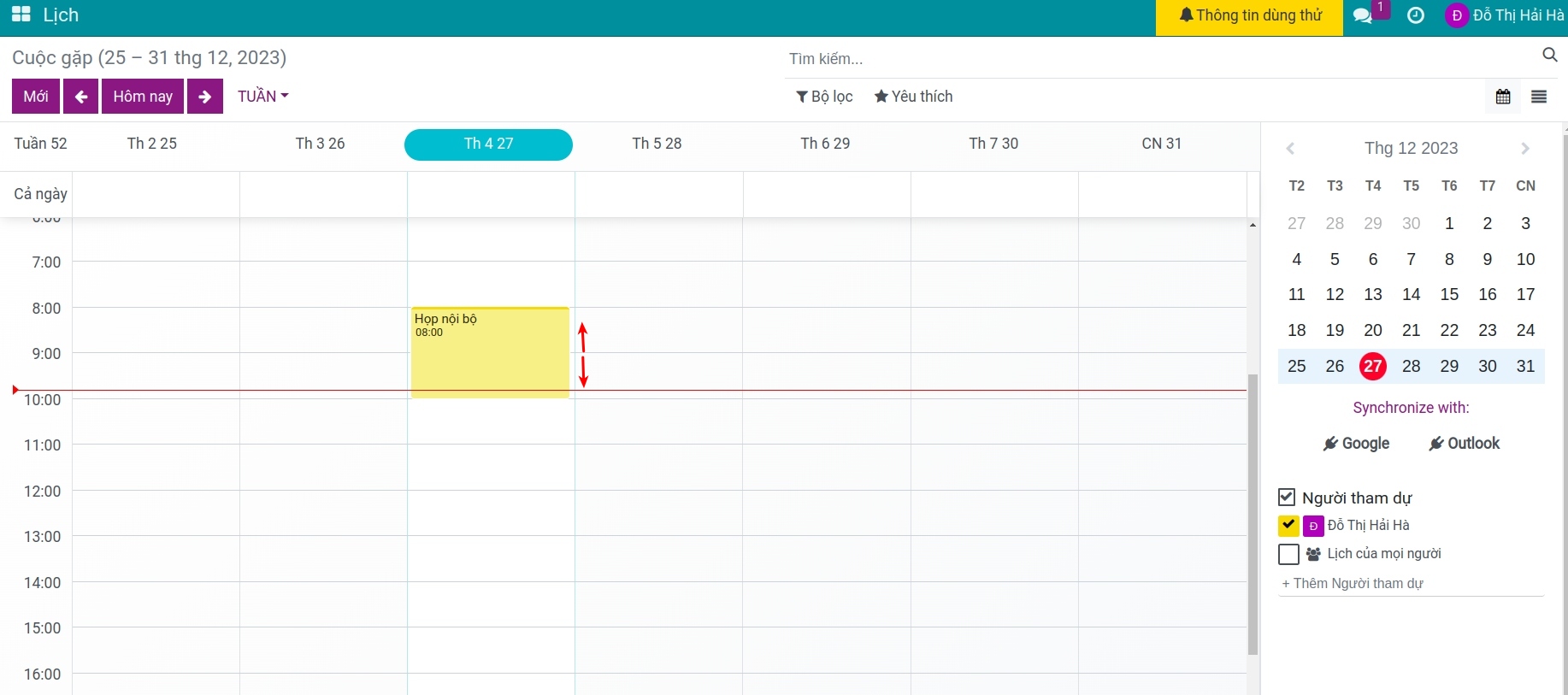
Nếu bạn muốn điều chỉnh khoảng thời gian nhỏ hơn 30 phút hoặc muốn chỉnh sửa thông tin khác, bạn có thể bấm vào cuộc gặp và bấm Sửa, nhập thông tin theo hướng dẫn tạo cuộc gặp từ giao diện Danh sách dưới đây.

Bạn cũng có thể tạo nhanh một cuộc họp trên giao diện Lịch bằng cách nhấn vào Mới.

Tạo lịch từ giao diện Danh sách¶
Tạo cuộc gặp từ giao diện Danh sách sẽ giúp bạn có giao diện tạo lịch chi tiết hơn và có cái nhìn danh sách cuộc gặp tổng quan hơn.Để tạo cuộc gặp từ giao diện Danh sách, bạn truy cập vào Ứng dụng Lịch, bấm vào biểu tượng giao diện Danh sách sau đó bấm +Mới

Màn hình hiển thị giao diện Tạo cuộc gặp, bạn nhập các thông tin sau:

Thông tin chung cuộc gặp
- Chủ đề Cuộc gặp: tóm tắt nội dung, chủ đề cuộc gặp cần tạo.
- Người tham dự: bấm để chọn người tham dự cuộc gặp theo tên hoặc email, có thể là thành viên trong công ty bạn hoặc đối tác. Cần lưu ý kiểm tra đúng tài khoản email/số di động, v.v. của người tham dự để chắc chắn bạn mời đúng người.
- EMAIL/SMS: bạn có thể nhắc nhở người tham dự cuộc họp bằng các gửi thông báo cho họ. Các thông báo này ở dạng Email và SMS. Bạn thao tác bằng cách nhấn vào các nút tương ứng và sau đó tùy chỉnh nội dung theo mục đích sử dụng.
Tab Chi tiết cuộc gặp:
![Tab Chi tiết cuộc gặp:]()
Bắt đầu vào: ngày, giờ bắt đầu cuộc gặp.
Kết thúc vào: ngày, giờ kết thúc cuộc gặp.
Thời lượng: cuộc gặp dự kiến kéo dài bao lâu.
Cả ngày: tích chọn nếu cuộc gặp kéo dài cả ngày, phần mềm sẽ xuất hiện trường Kết thúc vào với ngày được gợi ý theo trường Bắt đầu vào. Bạn có thể chọn nhiều ngày bằng cách thay đổi thông tin tại 2 trường này.
![Tùy chọn họp cả ngày]()
Người chủ trì: người tổ chức cuộc họp này, hệ thống sẽ tự gợi ý người tạo cuộc họp chính là người tổ chức.
Nhắc nhở: phần mềm nhắc nhở các thành viên tham dự cuộc gặp trước khoảng thời gian bao lâu để họ chủ động và có đủ thời gian chuẩn bị cho cuộc gặp, tùy vào đánh giá mức độ quan trọng của cuộc gặp. Bạn có thể chọn các kiểu nhắc nhở có sẵn hoặc tạo mới kiểu nhắc nhở phù hợp.
![Nhắc nhở cuộc họp bằng thông báo Viindoo hoặc email]()
Địa điểm: địa điểm diễn ra cuộc gặp. Ví dụ: phòng 102 Công ty A.
URL cuộc gọi video: nếu đây là cuộc gặp online, bạn có thể gắn link cuộc gặp online vào đây để những thành viên tham dự có thể dễ dàng tìm kiếm thông tin, chủ động tham dự cuộc gặp.
Từ khóa: bấm để chọn từ khóa, điều này giúp người dùng dễ dàng tìm kiếm, phân loại cuộc gặp.
Mô tả: miêu tả chi tiết về nội dung trình bày trong cuộc gặp, lý do tạo nên cuộc gặp, v.v..
- Tab Tùy chọn:
![Tab Tùy chọn:]()
Lặp lại: tích chọn nếu mong muốn cuộc gặp này được lặp lại. Ví dụ: Công ty bạn có cuộc họp giao ban vào sáng thứ Hai hàng tuần, thay vì tạo từng cuộc họp thì tính năng Lặp lại cho phép bạn tạo hàng loạt cuộc họp. Quy tắc Lặp lại được thiết lập như sau:
Lặp lại mỗi: chọn lặp lại 1 hoặc nhiều lần trên mấy ngày/tuần/tháng/năm. Với mỗi lựa chọn tuần, tháng phần mềm sẽ hiển thị tương ứng danh sách ngày trong tuần, ngày trong tháng cho phép bạn tích chọn ngày lặp lại cuộc gặp. Ví dụ: nếu bạn nhập số 2, chọn Tuần, thì 2 tuần một lần, vào một ngày cụ thể do bạn thiết lập, phần mềm sẽ tạo một cuộc gặp.
Cho đến: vòng lặp này sẽ được thực hiện đến khi nào.
Số lần tái diễn: cuộc gặp này sẽ tái diễn bao nhiêu lần, tại đây bạn cần nhập số lần lặp lại.
Ngày kết thúc: cuộc gặp sẽ luôn được lặp lại cho đến ngày nào thì kết thúc, tại đây bạn cần nhập ngày dự kiến kết thúc chuỗi lặp. Ví dụ: Cuộc họp phát triển kế hoạch sản phẩm A năm 2021 sẽ được họp định kỳ trong năm 2021, Ngày kết thúc là 31/12/2021, phần mềm sẽ tạo cuộc họp theo quy tắc cho đến ngày 31/12/2021.
Mãi Mãi: cuộc gặp sẽ được lặp lại mãi, không có ngày kết thúc. Khi chọn lựa chọn này, phần mềm sinh ra rất nhiều bản ghi và sẽ tự động sinh ra định kỳ để đảm bảo vòng lặp kéo dài mãi mãi.
Tính riêng tư: những ai có thể nhìn thấy cuộc gặp này.
Công khai: tất cả nhân viên trong công ty có thể xem, sửa thông tin cuộc gặp.
Riêng tư: chỉ mình bạn có thể xem, sửa được cuộc gặp. Các nhân viên khác trong công ty sẽ chỉ nhìn thấy cuộc gặp của bạn với trạng thái Bận, trường Bắt đầu vào và Thời lượng, không thể sửa các thông tin trên đó.
Chỉ người dùng nội bộ: Chỉ các tài khoản nội bộ mới xem được các cuộc họp này.
Hiển thị là: bạn nhập Rảnh hoặc Bận tùy thuộc vào tính chất, mức độ ưu tiên công việc của các thành viên tham dự cuộc gặp. Ví dụ: đối với cuộc gặp Tự học của nhân viên có Hiển thị Thời gian là Rảnh, người quản lý có thể phân công công việc khác vào cùng khoảng thời gian đó và ngược lại.
Tab Lời mời
Sau khi bạn bấm lưu cuộc gặp, phần mềm tự động gửi thư mời đến các thành viên tham dự cuộc gặp. Nếu bạn chưa chắc chắn về việc người nhận đã nhận được hay muốn gửi lại lời mời, bạn bấm Gửi lời mời.
Khi người được mời nhận được thư, bấm nút Chấp thuận hoặc Từ chối, phần mềm sẽ cập nhật tình trạng Đã Chấp thuận/Đã Từ chối theo câu trả lời của người tham dự trên thư mời. Tình trạng lời mời có thể nhập thủ công ngay trên tab Lời mời. Điều này giúp Người phụ trách cuộc họp nắm bắt được số lượng thành viên tham gia cuộc họp, kịp thời điều chỉnh nếu cần.
Ghi chú
Để thấy tab lời mời và tab các thứ khác, bạn cần Kích hoạt chế độ nhà phát triển (chế độ debug).
Sau khi thiết lập xong, hệ thống sẽ tự động Lưu lại thông tin đã thiết lập hoặc bạn có thể chọn lưu thủ công.
Tạo lịch từ cá ứng dụng khác¶
Bạn có thể tạo cuộc gặp từ những giao diện khác như Báo giá, Hồ sơ Ứng viên, etc. tại khu vực chatter, nhấn Hoạt động.

Màn hình hiển thị cửa sổ Ấn định hoạt động. Bạn chọn Kiểu hoạt động là Cuộc họp sau đó bấm Mở lịch, phần mềm sẽ hiển thị giao diện Lịch cho phép bạn tạo Lịch theo hướng dẫn ở trên.

Trên giao diện Báo giá hay Ứng viên, v.v. hệ thống sẽ hiển thị Ấn định hoạt động là cuộc gặp bạn vừa tạo.
Nếu cuộc gặp đã được diễn ra tốt đẹp, bạn bấm Hoàn tất.
Nếu bạn cần chỉnh sửa thông tin, bạn bấm Đặt lại lịch trình.
Nếu không cần gặp nữa, bạn bấm Hủy sau đó truy cập vào cuộc họp trên giao diện Lịch để hủy cuộc gặp.

Xem thêm
Bài viết liên quan
Module tham khảo