Cách thiết lập máy chủ mail để Gửi/Nhận email trong Viindoo¶
Yêu cầu
Để làm theo hướng dẫn này, bạn cần cài đặt hệ thống Viindoo
Để thuận tiện cho việc trao đổi thông tin giữa người dùng trong hệ thống và các đối tác, khách hàng ngoài hệ thống, Phần mềm Viindoo cung cấp tính năng giúp tích hợp hệ thống của bạn với các máy chủ gửi và nhận email. Tính năng này giúp tất cả hoạt động trao đổi thông tin của doanh nghiệp bạn được quản lý trên một hệ thống duy nhất.
Mục đích của việc tích hợp:
Nhận và gửi email bằng tên miền của bạn ngay trong hệ thống Viindoo.
Gửi, nhận và lưu trữ email ngay trên hệ thống.
Mẹo
Nếu bạn sử dụng Viindoo SaaS, bạn không cần thực hiện các bước dưới đây. Hệ thống đã cài đặt sẵn bạn chỉ cần tùy chỉnh Tên miền bí danh nếu cần thiết.
Cách thiết lập máy chủ gửi mail¶
Để thiết lập máy chủ gửi mail, người dùng sẽ cần bật chế độ nhà phát triển, sau đó truy cập Thiết lập > Kỹ thuật > Máy chủ gửi mail, chọn Tạo để tạo mới.
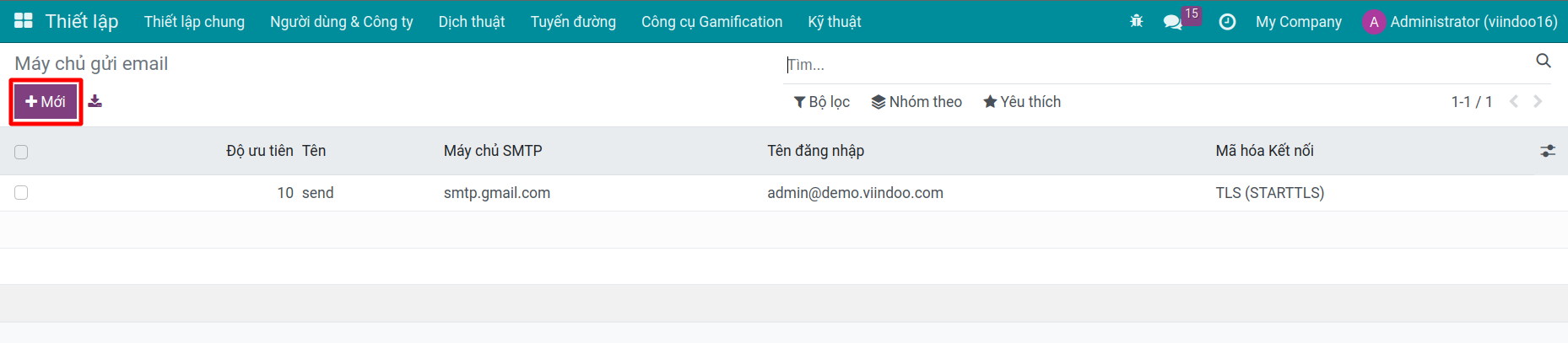
Tại đây, người dùng cần nhập các thông tin bao gồm:
Miêu tả: nhập tên mô tả;
Hiệu lực: kéo chọn để ghi nhận có hiệu lực đối với phần tích hợp máy chủ gửi mail này.
Độ ưu tiên: nếu hệ thống được tích hợp với nhiều máy chủ gửi mail cùng lúc thì tích hợp nào có độ ưu tiên cao nhất sẽ được sử dụng (mặc định là 10, số nhỏ hơn sẽ ưu tiên cao hơn).
Từ bộ lọc: Xác định máy chủ gửi email này có thể được sử dụng cho địa chỉ email hoặc một domain nhất định.
Thông tin kết nối:
Máy chủ SMTP: nhập tên hoặc IP của máy chủ SMTP.
Cổng SMTP: thông thường dùng 465 cho SSL và 25 hoặc 587 với các trường hợp khác.
Gỡ lỗi: nếu tích chọn thì các kết nối ngoài của SMTP sẽ được ghi lại vào nhật ký của máy chủ.
Bảo mật và Chứng thực:
Bảo mật kết nối: chọn một trong các phương thức bảo mật được đề xuất tại đây.
Trống: Các phiên bản SMTP được thực hiện bằng văn bản rõ ràng.
TLS (STARTTLS): Mã hóa TLS được yêu cầu khi bắt đầu phiên SMTP.
SSL/TLS: Các phiên SMTP được mã hóa bằng SSL/TLS thông qua một cổng chuyên dụng (mặc định: 465).
Tên đăng nhập: nhập tên đăng nhập để xác thực với máy chủ SMTP.
Mật khẩu: nhập mật khẩu xác thực với máy chủ SMTP.
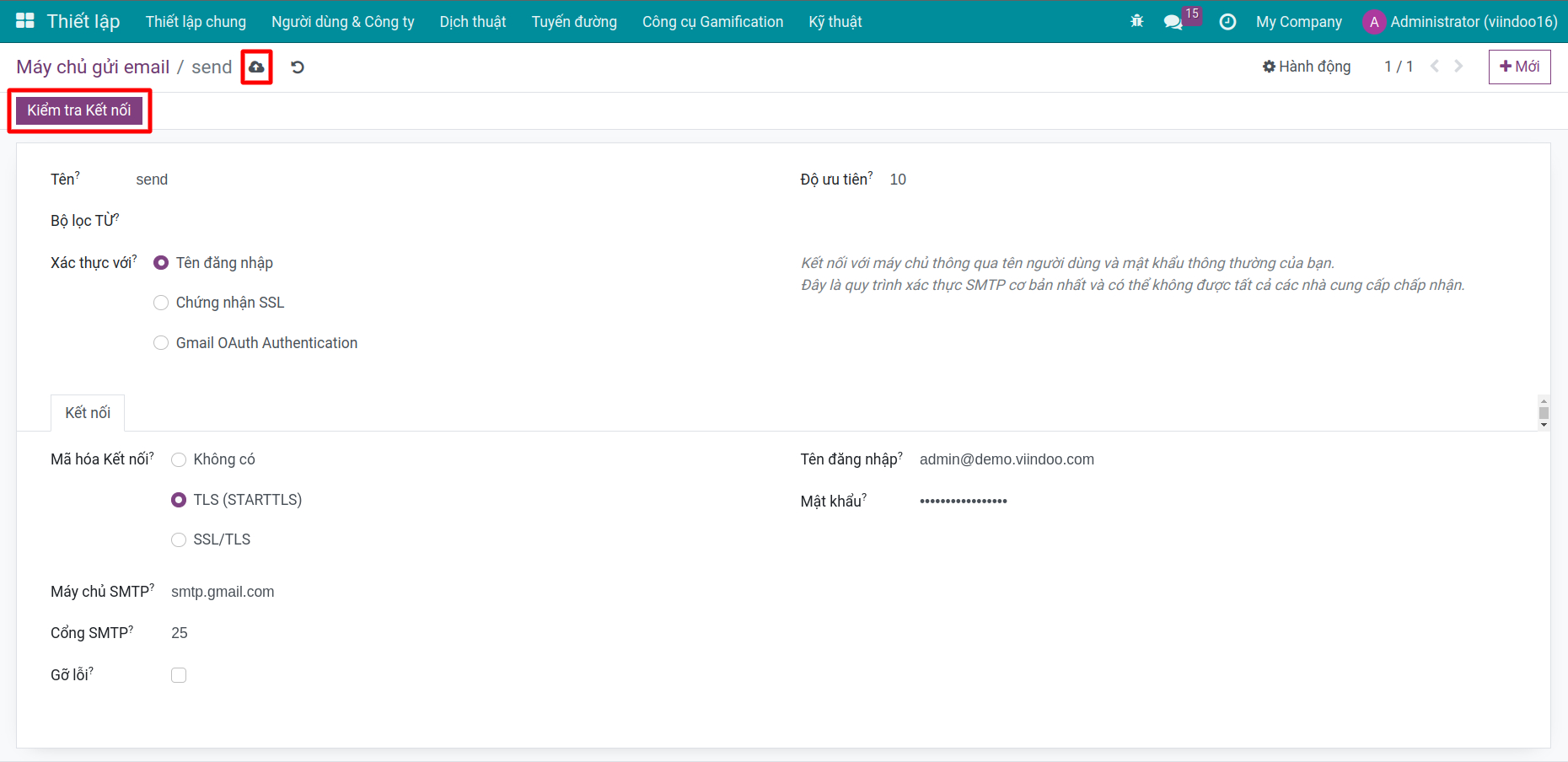
Sau khi điền đầy đủ các thông tin, chọn Lưu và Kiểm tra kết nối. Nếu các thông tin tích hợp máy chủ gửi mail đã chính xác, hệ thống sẽ hiển thị thông báo hợp lệ như sau:
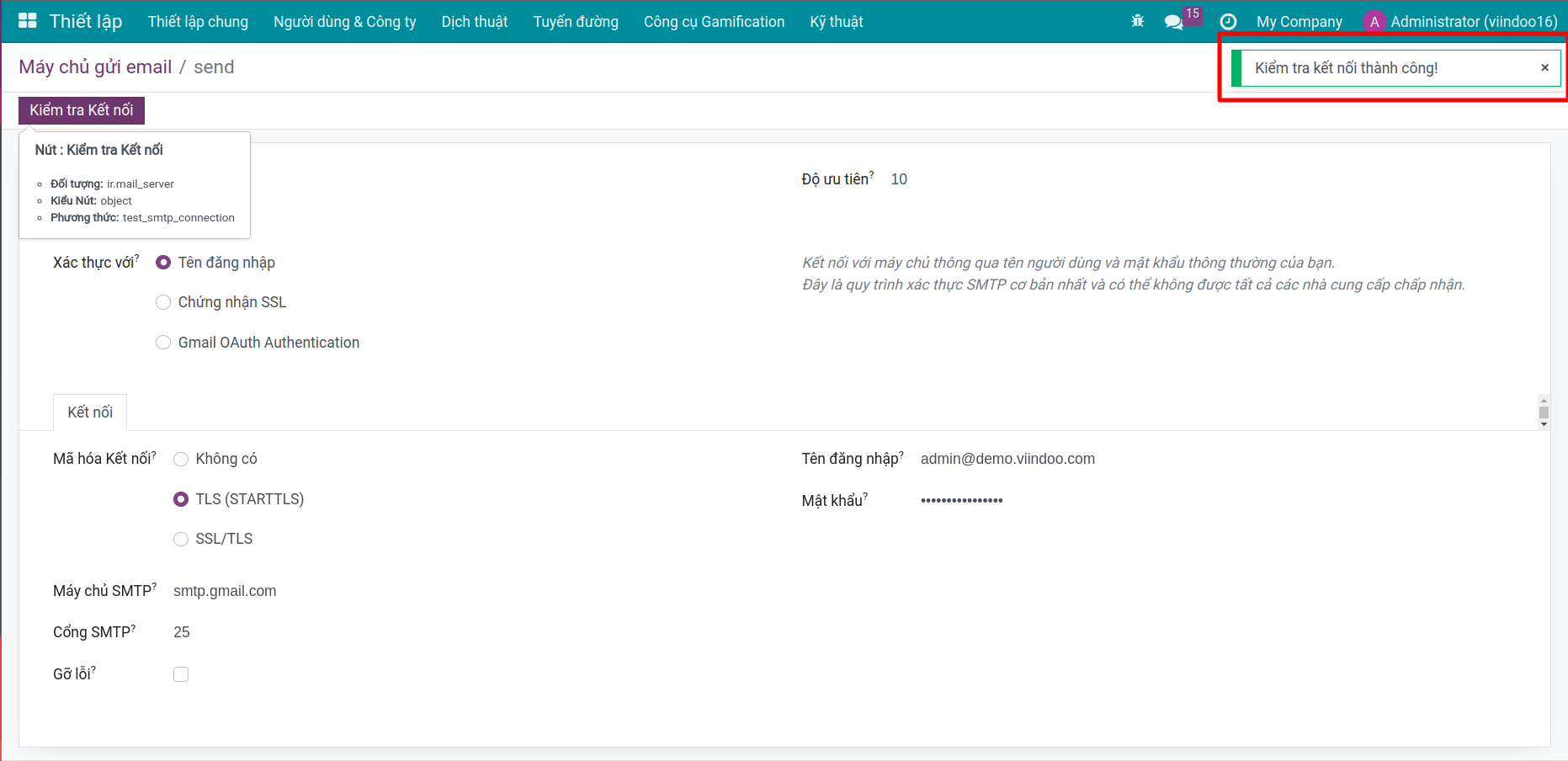
Tiếp theo, người dùng sẽ cần truy cập Thiết lập > Thiết lập chung, tích chọn Máy chủ Email Ngoài và điền Tên miền bí danh.
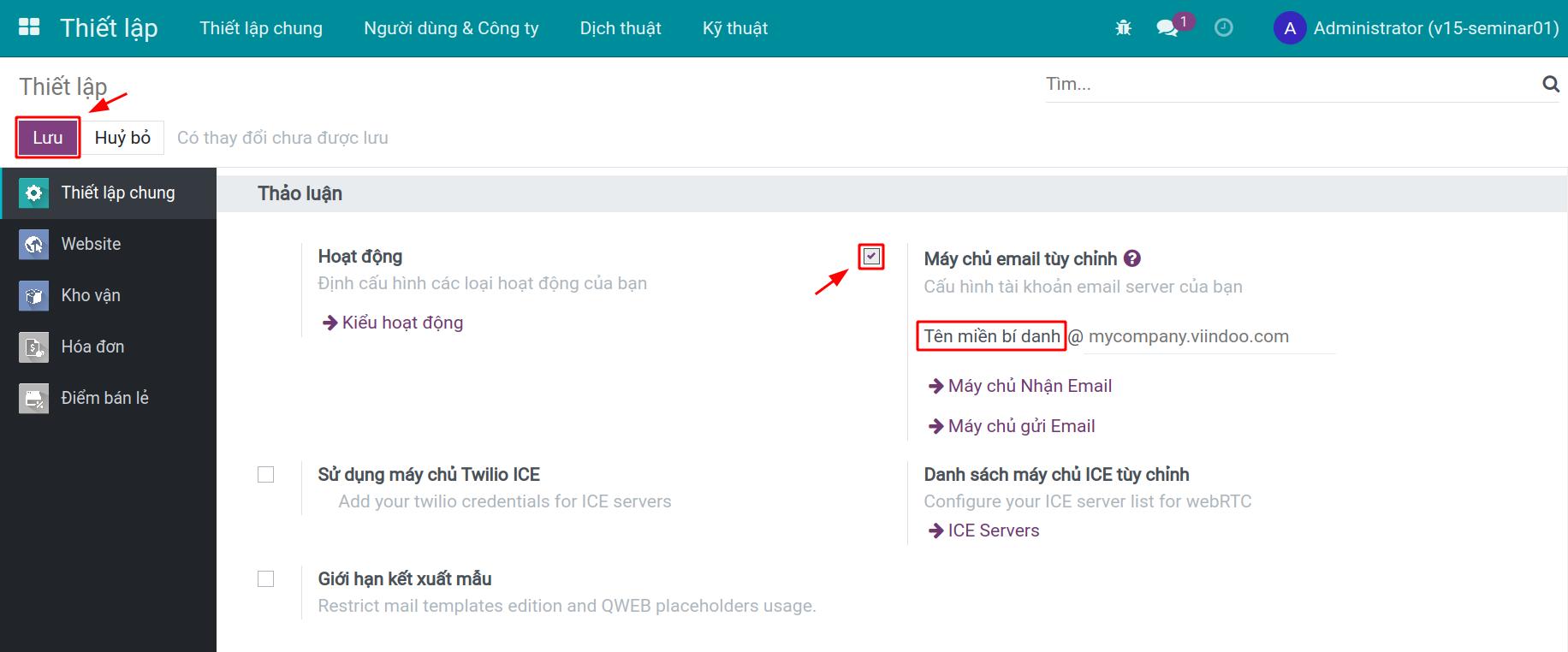
Khi chọn Tên miền bí danh tại đây thì tất cả thư gửi tới địa chỉ email có cấu trúc chứa tên miền này sẽ được tiếp nhận và điều hướng đến đúng tài liệu nguồn đã gửi đi từ hệ thống nếu có thể nhận diện được.
Cách thiết lập máy chủ nhận mail¶
Để thiết lập máy chủ nhận mail, vẫn tại chế độ nhà phát triển, người dùng truy cập Thiết lập > Kỹ thuật > Máy chủ nhận mail, chọn Tạo để tạo mới.
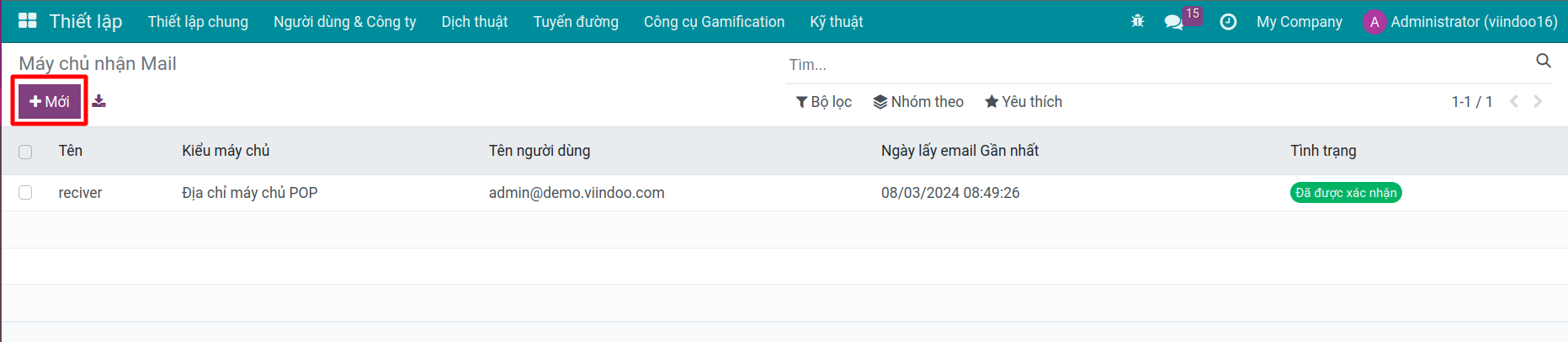
Tại đây, người dùng cần nhập các thông tin bao gồm:
Tên: nhập tên mô tả.
Ngày lấy email gần nhất: trường này tự động cập nhật ngày gần nhất mà hệ thống lấy email từ máy chủ mail về.
Kiểu máy chủ: chọn các kiểu máy chủ theo danh sách đề xuất.
Tab Máy chủ & Đăng nhập:
Thông tin máy chủ:
Tên máy chủ: nhập tên hoặc IP của máy chủ nhận mail.
Cổng: nhập số cổng kết nối.
SSL/TLS: khi tích chọn giao thức bảo mật này, các kết nối của bạn sẽ được mã với SSL/TLS thông qua một cổng chuyên dụng, mặc định với giao thức IMAP là 993 và POP3 là 995.
Thông tin đăng nhập:
Tên đăng nhập: nhập tên đăng nhập hệ thống máy chủ nhận mail của bạn.
Mật khẩu: nhập mật khẩu đăng nhập hệ thống máy chủ nhận mail.
Hành động cần thực hiện khi có email gửi đến:
Tạo mới một bản ghi: nếu email nhận về không điều hướng được thì sẽ tạo 1 bản ghi tương ứng với đối tượng được lựa chọn tại đây.
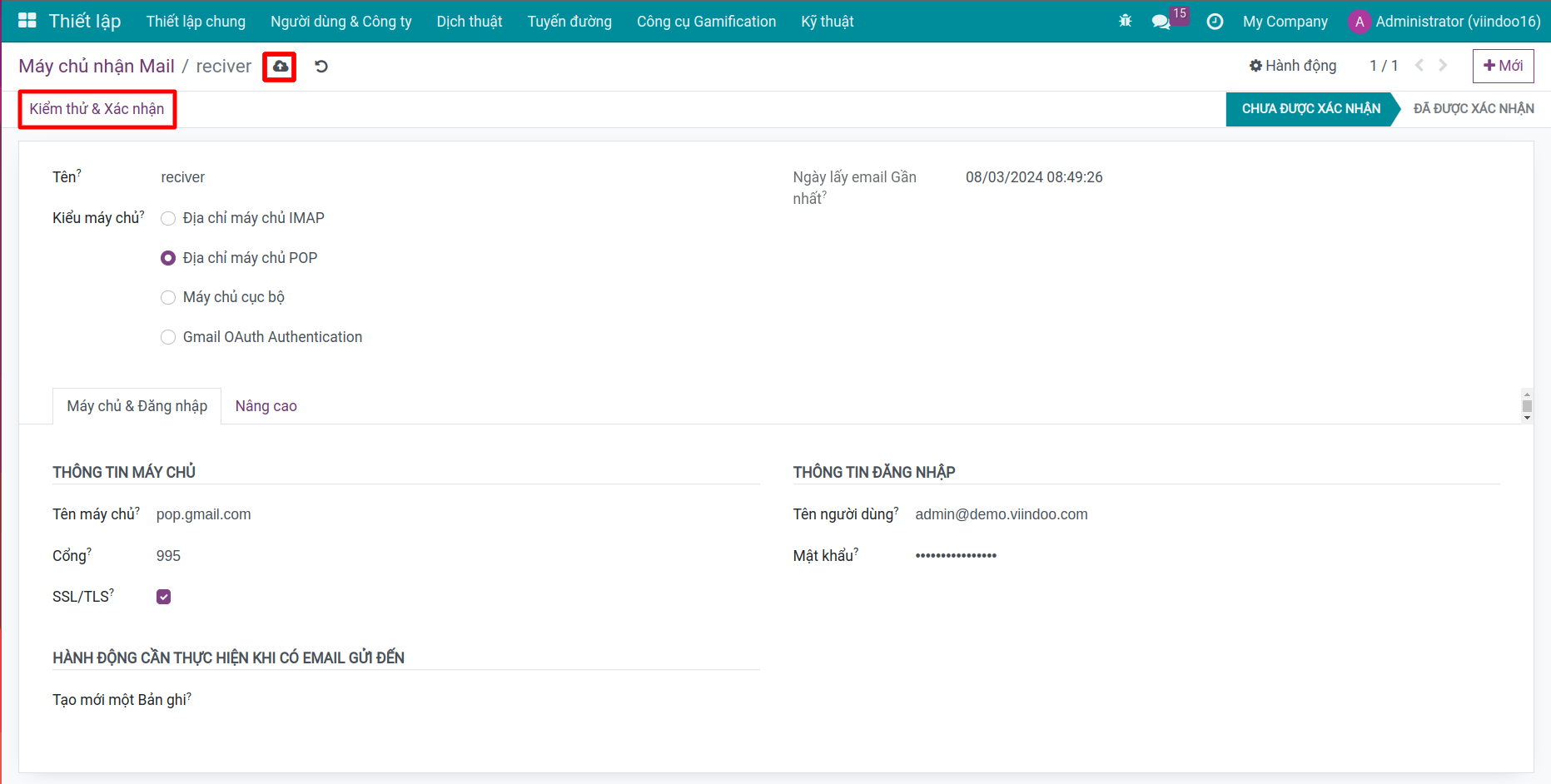
Tab Nâng cao:
Mức ưu tiên máy chủ: nếu hệ thống được tích hợp với nhiều máy chủ nhận mail cùng lúc thì tích hợp nào có độ ưu tiên cao nhất sẽ được sử dụng (giá trị thấp hơn sẽ ưu tiên cao hơn).
Giữ lại bản gốc: tích chọn nếu muốn giữ lại một bản gốc của email để dẫn chiếu và đính kèm trên các thông điệp, tài liệu (việc này sẽ làm tăng gấp đôi dung lượng cần lưu trữ).
Giữ lại đính kèm: tích chọn để tải email về hệ thống cùng với các tệp đính kèm theo nó, nếu không kích hoạt thì các tệp đính kèm email sẽ được loại bỏ.
Active: Select this option to mark that this incoming email integration is active.

Sau khi điền đầy đủ các thông tin, chọn Lưu và Kiểm thử & Xác nhận. Nếu các thông tin tích hợp máy chủ nhận mail đã chính xác, thanh Trạng thái sẽ chuyển sang Được xác nhận.
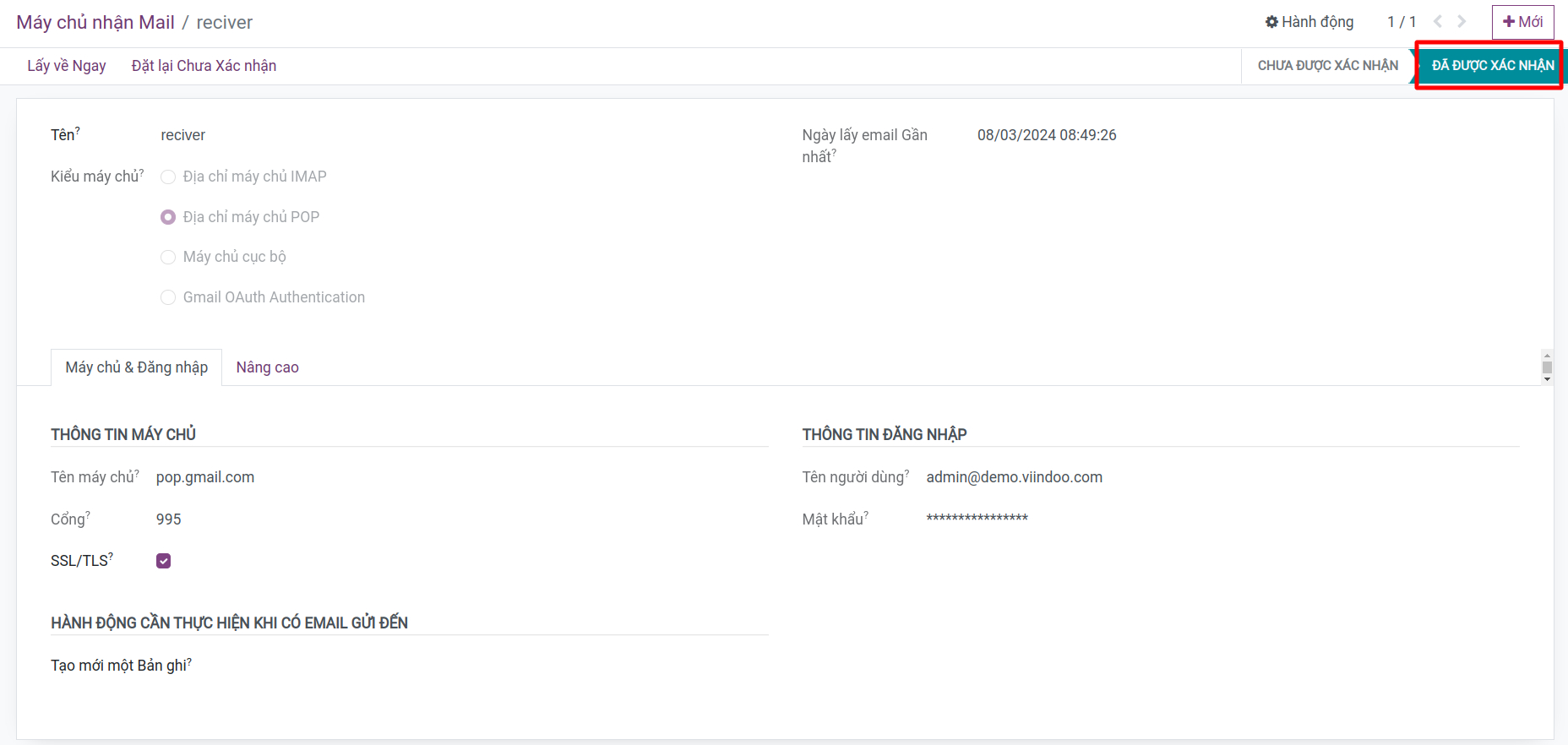
Đến đây, người dùng đã hoàn tất thao tác cấu hình tích hợp hệ thống với máy chủ gửi/nhận mail và có thể bắt đầu gửi/nhận mail từ hệ thống của bạn.
Xem thêm
Bài viết liên quan:
Module tham khảo